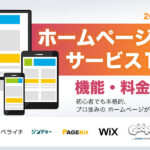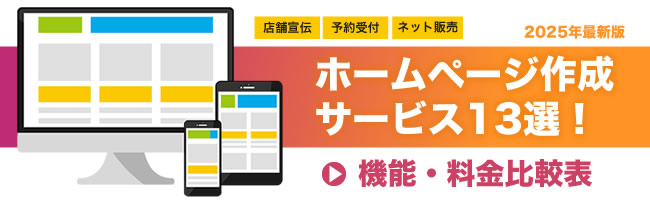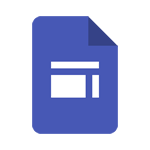Wixに外部のサービス(ムームードメイン)で取得した独自ドメインを設定して、格安でメールアドレスまで導入する手順をわかりやすく解説します。
こんな方にオススメの記事。
- Wixで独自ドメインを利用したい方。
- 独自ドメインのメールアドレスを使いたい方。
- Wixで取得するよりも費用をおさえたい方。
なぜ、Wixにムームーの独自ドメインを設定するのか
今回のポイント
まずは今回のポイントについて確認しておきましょう。
メリット
月額200円程度でメールアドレスまで利用可能になる。
今回紹介する方法を使えば、Wixの公式サイトで独自ドメインを借りて、メールアドレスを取得方法よりも、かなり格安に独自ドメイン&メアドを実現できます。
ちなみに、Wixで「COM」ドメインを取得した場合の料金は1,800円/年、今回紹介するムームードメインは1,096円/年でした。※2021年時点
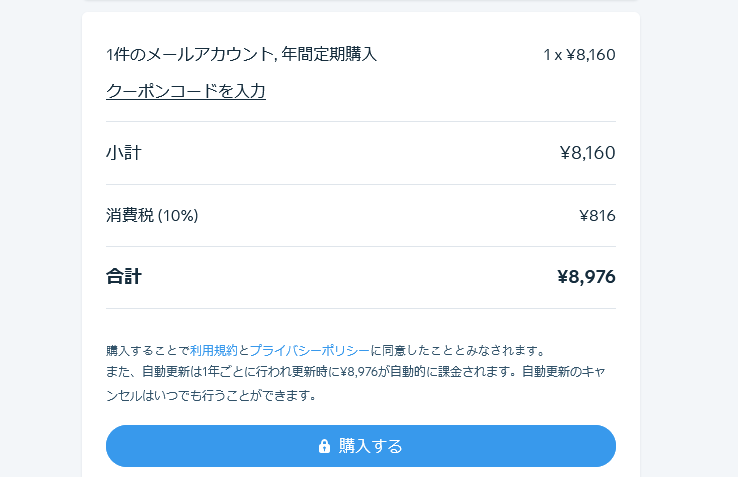
メールアドレス取得は、Google Workspaceを利用するため、1メールアドレスにつき、8,160(税別)/年かかります。ちょっと、高額ですね。
一方、今回紹介するロリポップのエコノミープランで取得した場合には、110円(税込)/月になります。しかも、メアドも10件まで作成可能です。
年間費用で比較してみました。
- Wixで取得した場合・・・9,960円/年
- ムームー&ロリポップ・・・2,296円/年※今回紹介する方法
あくまでも現時点ですが、その差は大きいです。
Wixから別サービスへの変更も簡単になる。
ドメインの管理業者およびネームサーバーもムームードメインになります。つまり、他社サービスへの変更、メールアドレスの追加もスピーディー&簡単になります。
デメリット
公式で取得した場合との違いはないの?
ネームサーバーをWixにするか、ムームードメインにするかという違いです。具体的には、Wixと連携して使える、下の機能などのサポートは期待できません。
- メールアカウント
- 多言語サイト
- フォトアルバム
- メルマガ配信

-
-
あー納得!独自ドメイン7つのメリット!初心者でもわかる独自ドメインの設定方法まとめ
ホームページに独自ドメイン(カスタムドメイン)を設定する、メリットについて解説します。ホームページオープン前に、ぜひチェックしてください。 また、各種ホームページ作成サービス&WordPressのオス ...
Wixに独自ドメインを設定する方法
この項目でやること
ムームードメインにて、独自ドメインを取得したのち、Wixにその独自ドメインを適用して、ホームページのアドレスにします。
Wixは有料プランの契約が必要です。
Wixで独自ドメインを利用するためには、有料プランの契約が必要になります。
独自ドメインを取得する
まずは、ムームードメインで独自ドメインを取得してください。
申込みの際に、有料オプションサービス、ムームードメイン for WPホスティング、ムームーメール、のチェックは全て外してください。
Wix側の設定
独自ドメインを接続する。
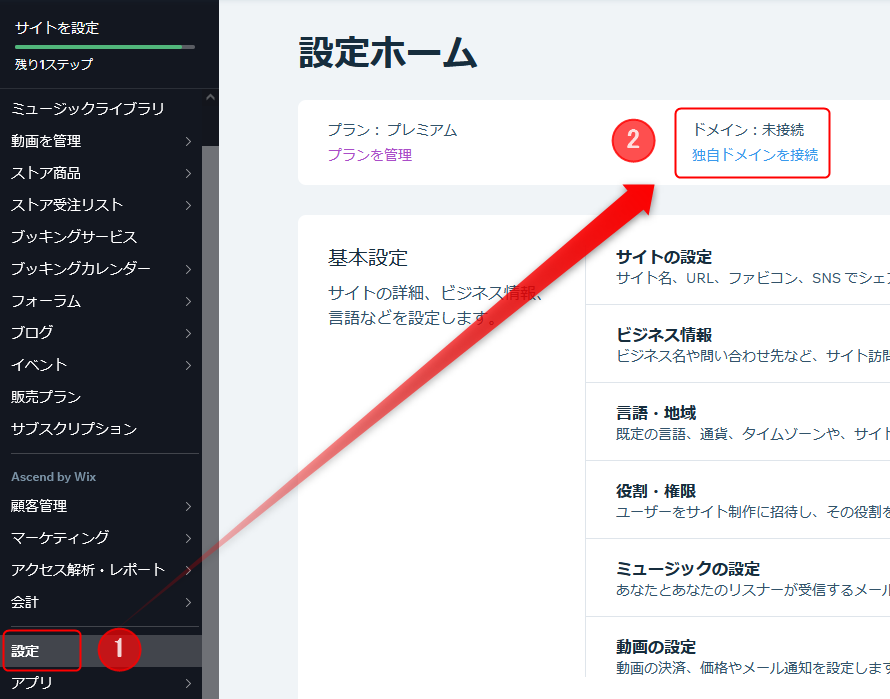
Wixの管理画面にログインしたのち、左メニューにある「設定」→「独自ドメインを接続」をクリックしてください。
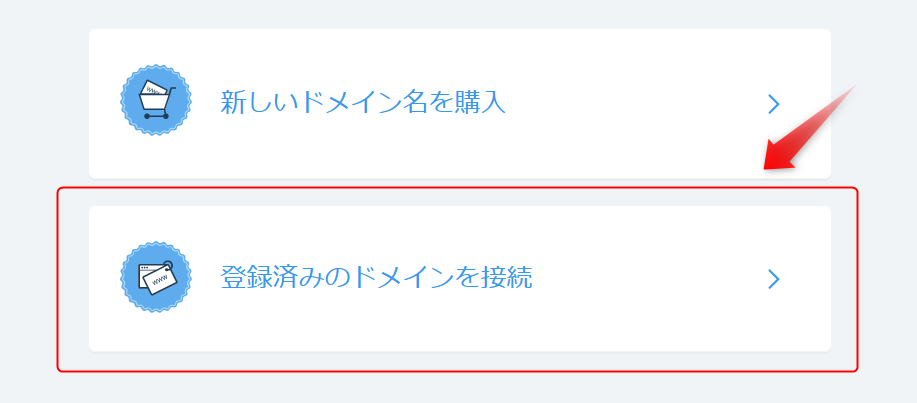
「登録済みドメイン接続」をクリックしてください。
独自ドメイン名を入力する。
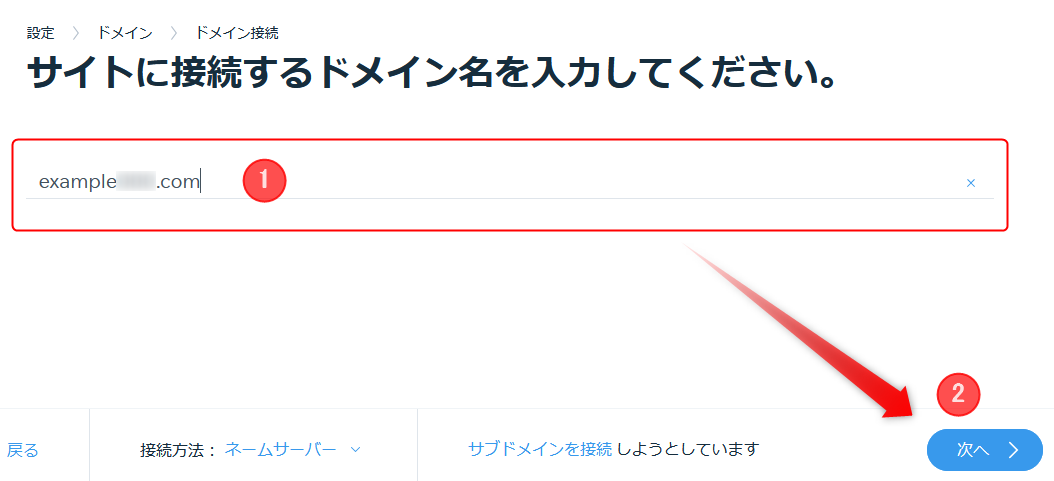
サイトに接続するドメイン名に、先ほど「ムームードメイン」で取得した、独自ドメインを入力してください。
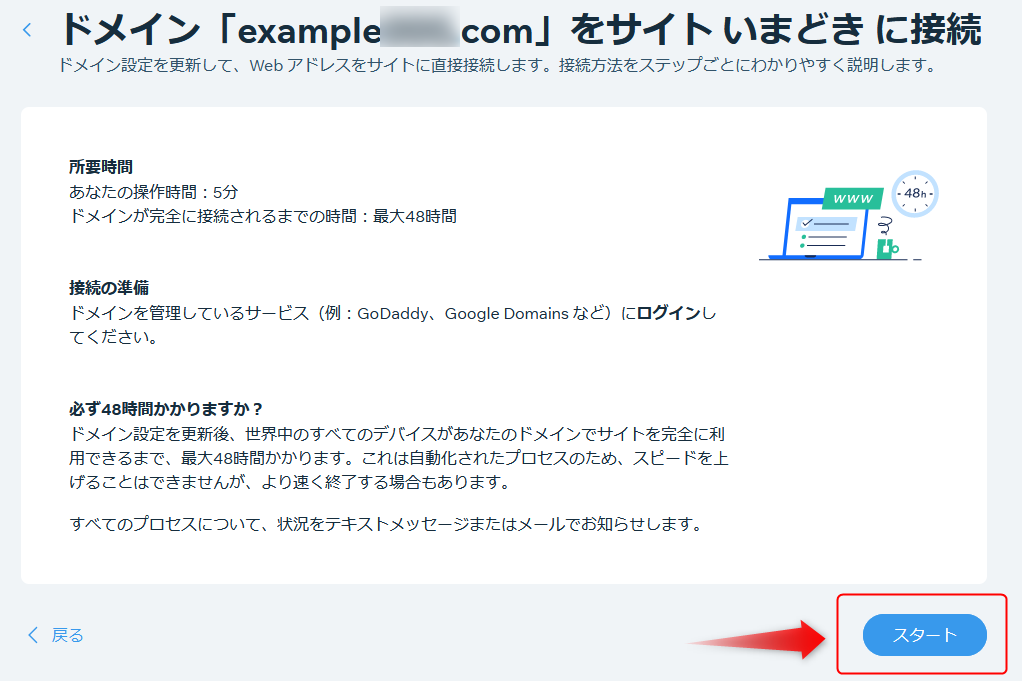
ドメイン接続に関する説明文をざっと目をとおして、右下にある「スタート」ボタンを押してください。
ポインティング方式で接続する。

このとき、ドメイン「example.com」をという文字の下部分にある「ポインティング方式」で接続するというリンクをクリックしてください。
ポインティング方式とは。
Wix以外のネームサーバーを利用して、Aレコード、CNAMEレコードで、Wixのサーバーを指定して独自ドメイン接続する方式のことです。
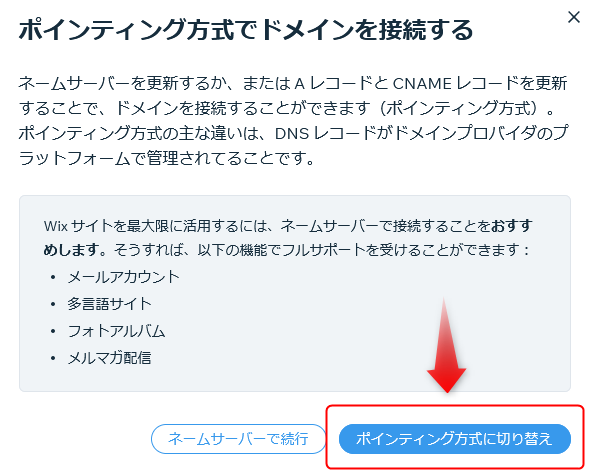
右下にある「ポインティング方式に切り替え」をクリックします。
ステップ4を確認する。
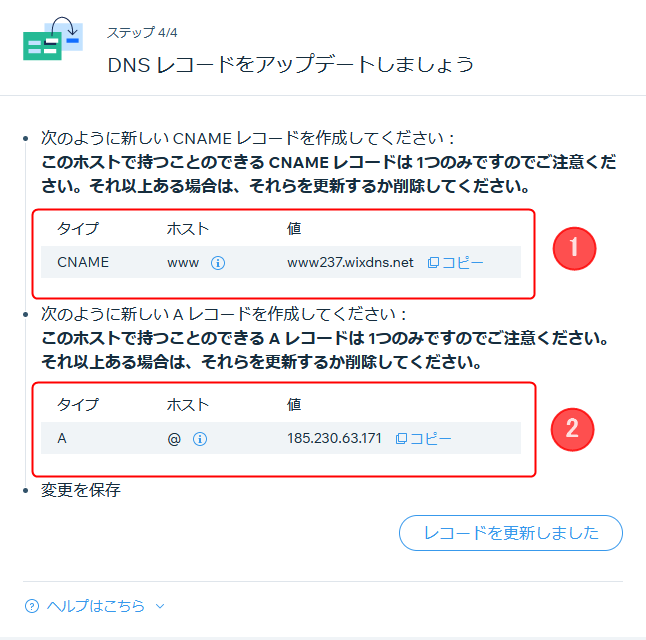
ステップ1~3は、適当に読み進めてもらい、ステップ4で止めてください。上記1、2、にあるAレコード、CNAMEレコードをムームーDNSに設定します。
ちなみに、CNAME、www、www237.wixdns.net、A、@(空白)、185.230.63.171でした。サーバーで変わる可能性もあるので、ご自分で確認してみてください。
ムームードメイン側の設定
ムームーDNSを設定する。
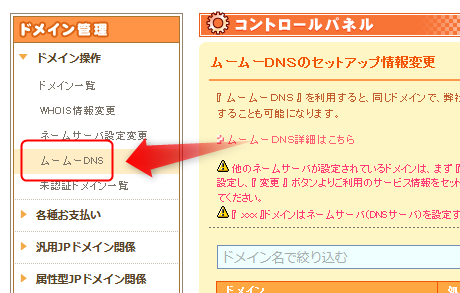
ムームードメインにログインしたのち、上メニュー「コントロールパネル」➔左メニューにある「ムームーDNS」をクリックしてください。
対象となる、独自ドメインの「変更」または「利用する」というボタンをクリックしてください。
カスタム設定に変更する。
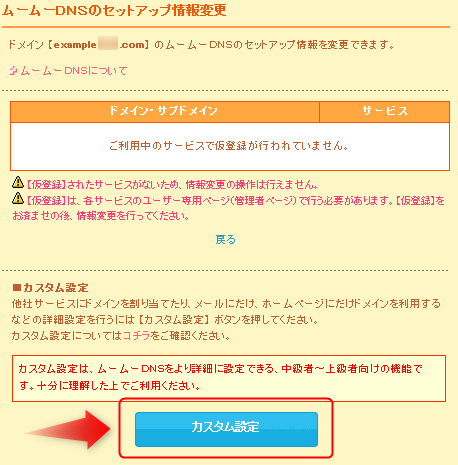
カスタム設定項目にある「カスタム設定」をクリックする。カスタム設定に切り替えてよろしいですか?➔「OK」をクリックする。
Wixで取得したA・CNAMEレコードを設定する。
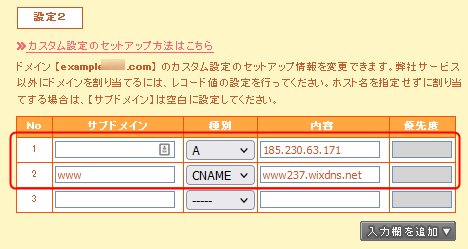
先ほど、Wixに掲載されていた、Aレコード、CNAMEレコードを、設定2の部分に記入します。Aレコードの「@」は空白で構いません。
上画像の数字はあくまでもサンプルです。内容で指定する値、IPアドレスやホストは違う可能性もあるので、ご自分のWixで取得した情報を貼り付けてください。
ネームサーバの設定変更(確認)
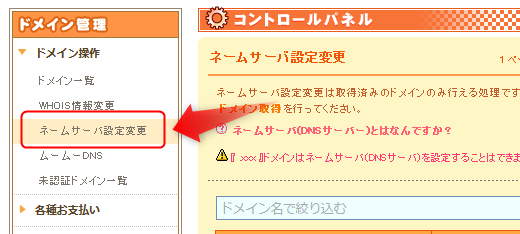
再びコントロールパネルより、左メニューにある「ネームサーバ設定」をクリックしてください。

対象になる独自ドメインにある「ネームサーバ設定変更」をクリックする。
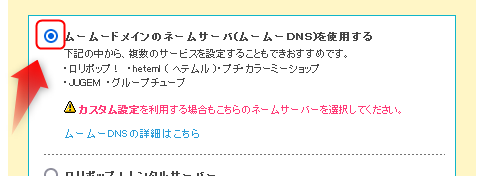
上画像のように、ムームードエメインのネームサーバ(ムームーDNS)を使用する。を選択してください。※すでに選択されている方は、そのままでOKです。
Wix側の設定(二回目)
DNSレコードをアップデートする。
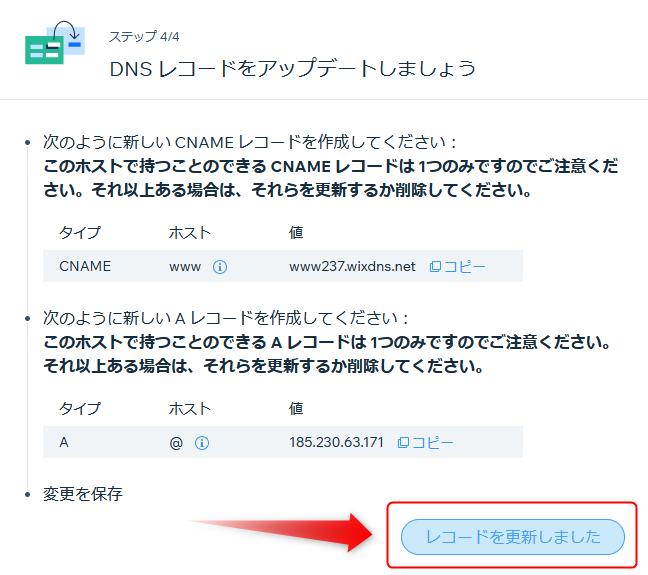
上記、ムームーDNSの設定が完了したら、Wix側のページに戻り「レコードを更新しました」ボタンをクリックしてください。
完了です
公開中になれば完了です。
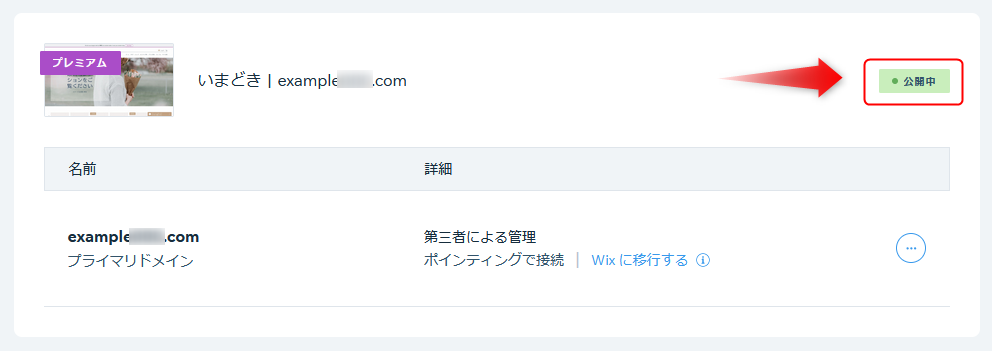
Wixの管理ページより「設定」→「独自ドメイン」にて、緑色の公開中にれば完了です。若干、公開中から表示されるまで、タイムラグはあるかも知れません。
独自ドメインの設定が一向に反映されない場合。
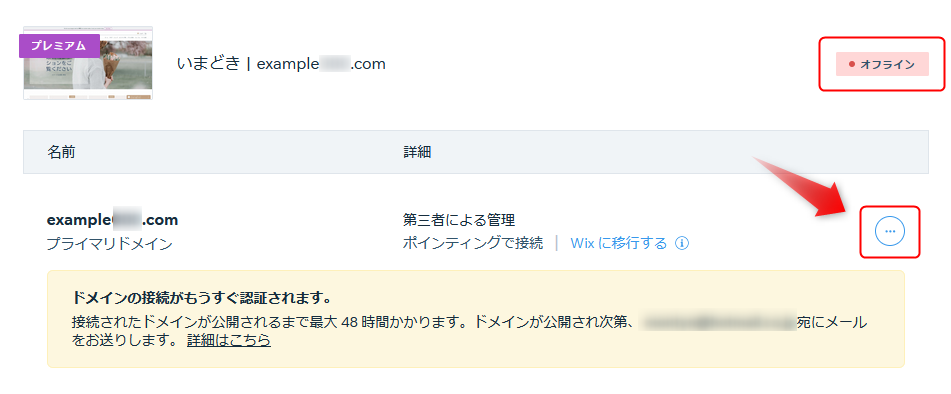
過去の経験上、数時間ほど時間が掛かる事もありました。最大48時間まって反映されない場合には、右下メニューより一度解除して再接続してみてください。
独自ドメインのメールアドレス取得&設定
この項目でやること
上記で設定した、独自ドメインでメールアドレスを作成します。ホームページでは、同じドメインを使うことで、お店の返事だとユーザーに認識してもらえます。
その前に基礎知識
メールアドレス作成にはメールサーバーが必要です。
独自ドメインのメールを送受信するためにはメールサーバーが必要です。Wixは、メールサーバーの機能はないので別サービスの契約が必要です。
ロリポップのエコノミー月額110円(税込)を利用する。
レンタルサーバー「ロリポップ!」の最安値プランである、エコノミーを利用します。月額110円(税込)※12ヶ月契約時になります。
ロリポップ!は、クレジットカードの登録不要で無料で体験できます。使い勝手などに不安のある方も、まずはおためしで利用してみてください。

ロリポップ!側の設定
独自ドメインの設定。
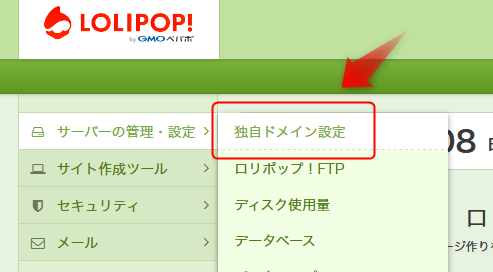
ロリポップの管理画面にログインしたのち、左メニュー「サーバの管理・設定」→「独自ドメイン設定」をクリックする。
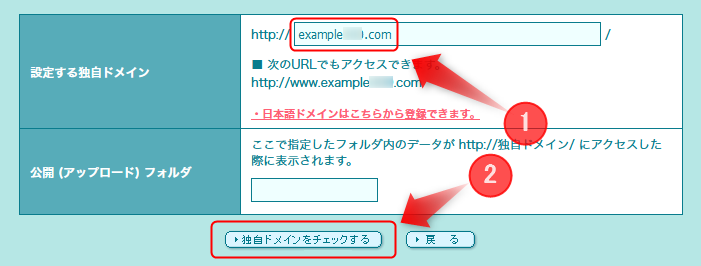
設定する独自ドメインに、ムームードメインで取得した独自ドメインを入力したのち「独自ドメインをチェックする」をクリックしてください。
ムームードメインの会員情報を入力する。
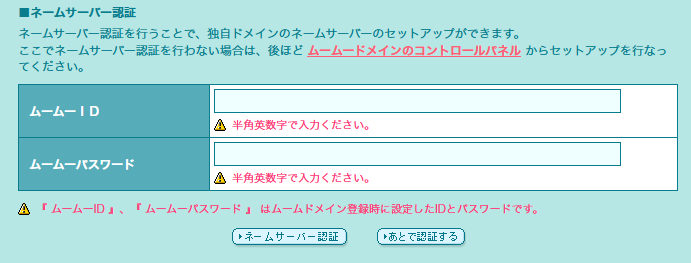
ネームサーバーの認証という入力ボックスが表示されるので、ムームードメインのムームーIDと、ムームードメインのムームーパスワードを入力してください。
入力が完了したら「ネームサーバー認証」をクリックします。ちなみに、ムームードと、ロリポップは同じ企業が運営しているので情報を入力しても大丈夫です。

もう一度、入力内容を確認したのち「設定」をクリックしてください。
ムームードメイン側の設定
ムームーDNSを再設定する。
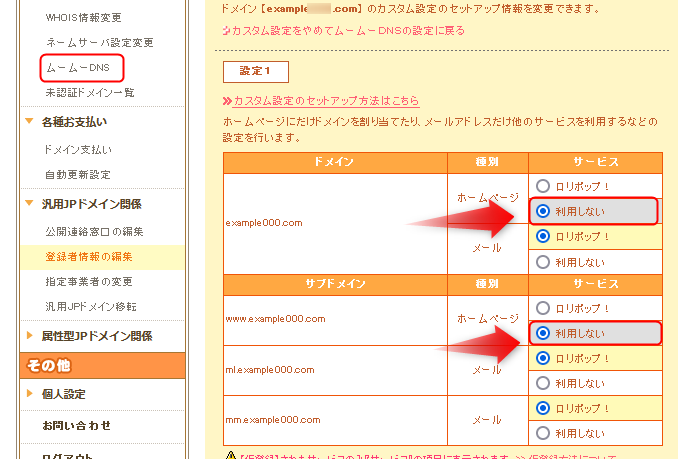
ムームードメインのコントロールパネルより、対象ドメインを選択したのち、設定したサブドメインのホームページに「利用しない」を選択してください。
ロリポップ!でメールアドレス作成する
新規メールアドレスを作成する。
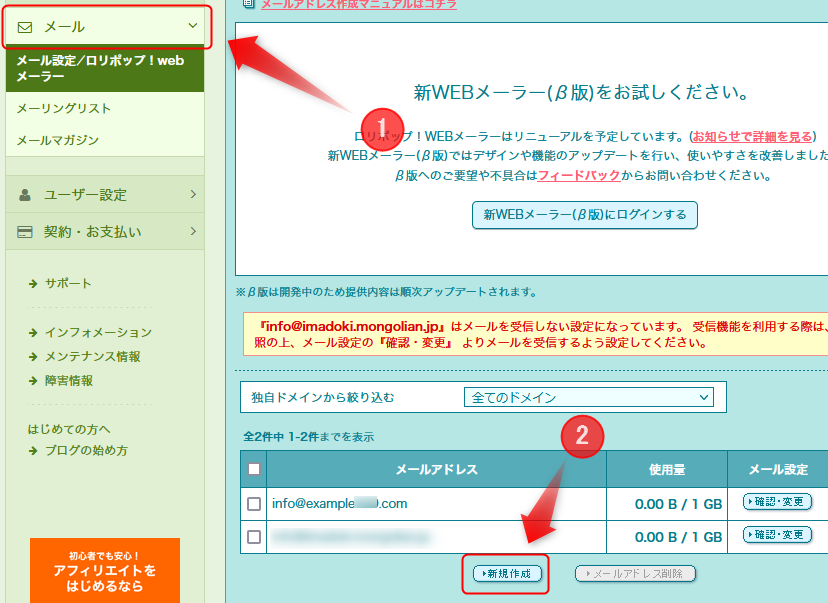
ロリポップの管理画面にログインしたのち、左メニュー「メール」→「新規作成」をクリックしてください。※info@のメールは自動的に作成されます。
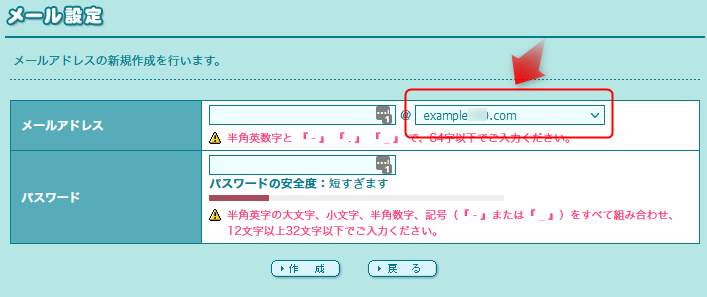
上画像のように、ムームードメインと紐付けられた、独自ドメインが表示されるので、選択してメールアドレスを新規作成してください。

-
-
Wixの予約システムどうなの?無料部分から有料版の機能・料金までわかりやすく解説
このページでは、いまいちわかりにくいと言われる、Wix(ウィックス)の予約機能及び予約システムについて、導入前の予備知識となる情報をまとめてみました。 Wixの予約機能に興味があるけど「価格がわからな ...
まとめ

Wixにムームードメインで取得した独自ドメインを設定して、格安でメールアドレスまで導入する方法まで解説しました。
Wixの公式で独自ドメインを取得するよりも、かなり費用的にはおさえて導入できるはずです。ビジネス用途の方は、ぜひ参考にしてみてください。
あわせて読みたい
ホームページ作成ツールの比較はこちら。
-
-
【2025年最新版】ホームページ作成サービスを徹底比較!よくわかる比較表で違いが一目瞭然
自分でホームページを作りたいとお考えですか? ✓ どのサービスを選べば安心できる? ✓ 無料と有料で何が違う? ✓ 広告なし・独自ドメイン・予約対応は? こうした疑問に応えるために、主要なホームページ ...
無料で予約サイトを作りたい方はこちら。
-
-
2025年版|無料で使えるネット予約システムを徹底比較!広告なし・アプリ対応・Google連携などわかりやすく解説
無料で使えるオンライン予約システムについて解説します。 フィットネス、ヨガなどのスクール。エステやマッサージなどのサロン。医療関係や各種イベントで予約システムを探している方は、ぜひ参考にしてみてくださ ...
無料でネットショップを作りたい方はこちら。
-
-
【2025年最新版】無料ネットショップ開設サービス徹底比較!おすすめアプリをご案内
無料で開業できるネットショップ作成サービスをお探しですか? ✓ 決済手数料をできるだけ安く抑えたい ✓ 初心者でも簡単にショップを作りたい ✓ デジタル商品やサービスも販売したい そんなニーズに応える ...
無料で使える素材はこちら。
-
-
本当は教えたくないフリーイラスト素材まとめ【商用OK】おしゃれ・かわいい・ビジネス向けなど
今回は「本当はプロが教えたくない」と、言いたくなるほど。無料とは思えない、おしゃれで素敵なフリー(無料)のイラスト素材サイトをピックアップしました。 掲載している素材サイトは全て商用利用可能! 掲載さ ...
最後まで読んで頂きありがとうございました。
また新しい情報などあれば更新していきます