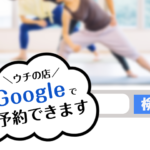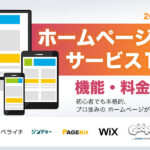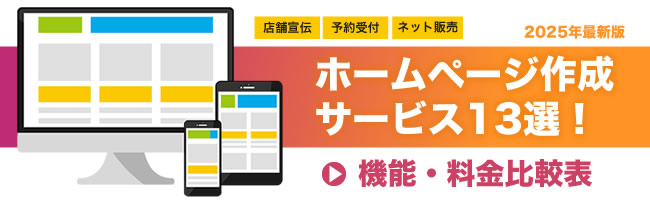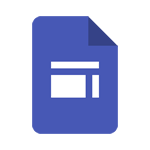「Googleサイト」に、ムームードメインで取得した独自ドメインを設定する方法。あわせて格安にメールアドレスを取得する方法まで解説します。
この記事でわかること。
- Googleサイトのカスタムドメインの設定がわかる。
- 同じ独自ドメインでメールアドレスを作る方法がわかる。
- 上記2つを格安に月額220円程度で実現できる。
カスタムドメインの設定ができない、いつまで待っても独自ドメインが反映されないと悩んでいる方には必見の内容となります。
Googleサイトに独自ドメイン設定
Googleサイトに独自ドメインを設定する方法
ムームードメインにて、独自ドメインを取得したのち、Googleサイトにその独自ドメイン(カスタムドメイン)を適用して、ホームページのアドレスにします。
-
-
あー納得!独自ドメイン7つのメリット!初心者でもわかる独自ドメインの設定方法まとめ
ホームページに独自ドメイン(カスタムドメイン)を設定する、メリットについて解説します。ホームページオープン前に、ぜひチェックしてください。 また、各種ホームページ作成サービス&WordPressのオス ...
ムームードメインでドメインを取得する
まずは、ムームードメインで独自ドメインを取得してください。
申込みの際に、有料オプションサービス、ムームードメイン for WPホスティング、ムームーメール、のチェックは全て外してください。
Googleサイト側の設定(1回目)
公開をクリックする。
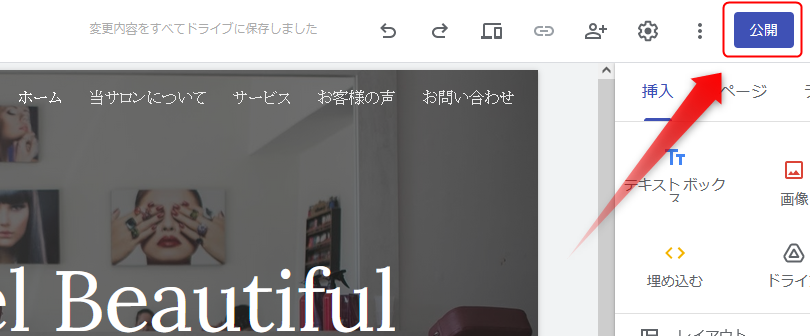
まずは「Googleサイト」にログインしたのち、サイトの編集画面の右上にある「公開」をクリックしてください。
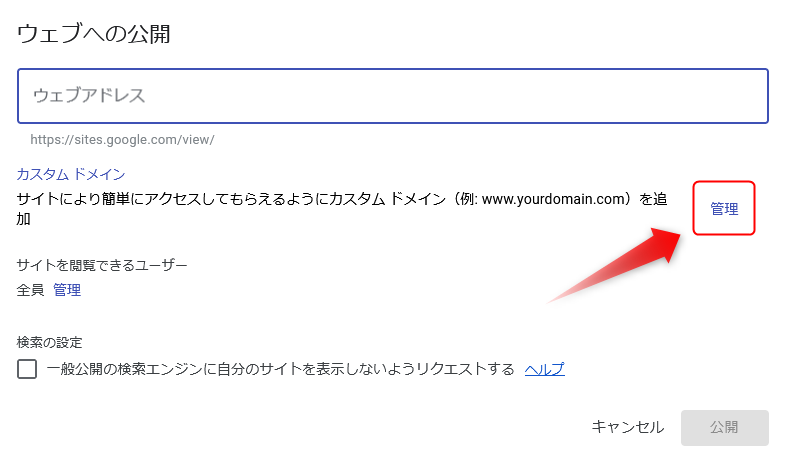
「カスタムドメイン」→「管理」をクリックしてください。
カスタムドメインの設定を開始。
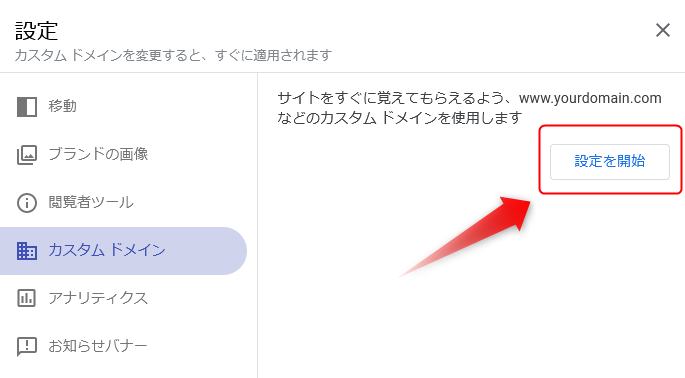
「設定を開始」をクリックしてください。
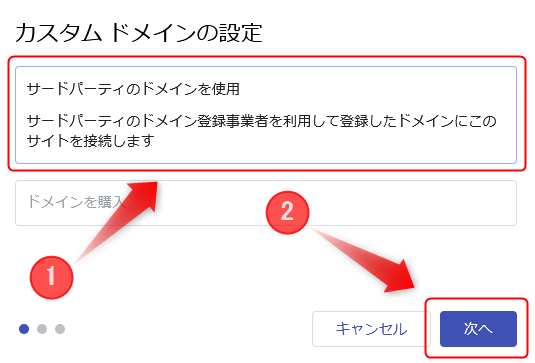
「サードパーティーのドメインを使用」→「次へ」をクリックしてください。
所有権を証明する。
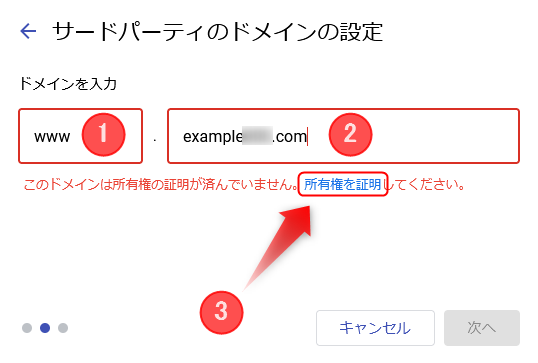
サードパーティのドメインを設定します。ムームードメインで取得した独自ドメインとサブドメインを設定してください。
設定できるのはサブドメインだけです。
設定できるのは、サブドメインだけです。自分で好きな名前を設定してください。二つを入力したら「所有権の証明」をクリックします。
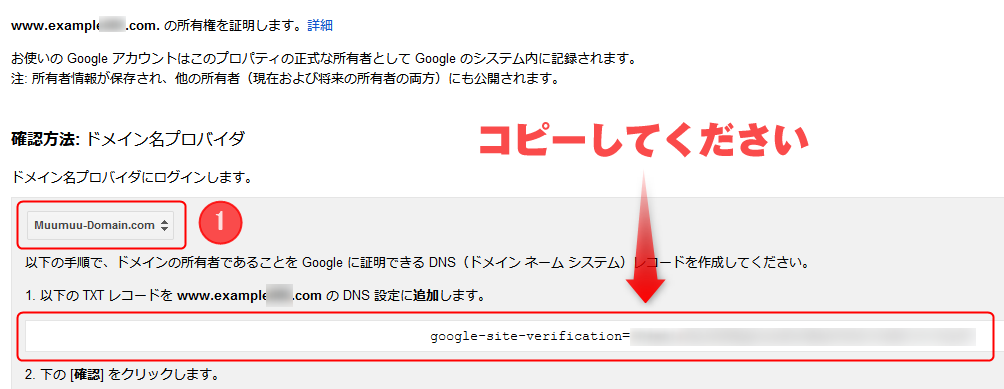
1.ドメイン名プロバイダにログインします。の下にある選択ボックスにて「Muumuu-Domain.com」を選択してください。
2.以下のTXT レコードを◯◯◯のDNS 設定に追加します。のあとに記載されている「google-site-verification=◯◯◯」をコピーして保存してください。
ムームードメイン側の設定(1回目)
ムームーDNSを設定する。
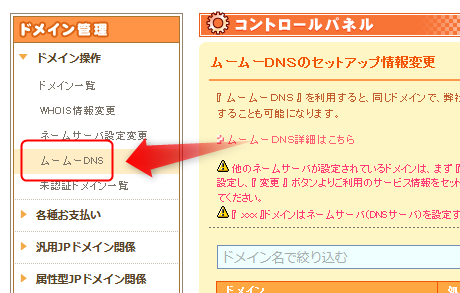
ムームードメインにログインしたのち、上メニュー「コントロールパネル」→左メニューにある「ムームーDNS」をクリックしてください。
対象となる、独自ドメインの「変更」または「利用する」というボタンをクリックしてください。
設定2に入力する。
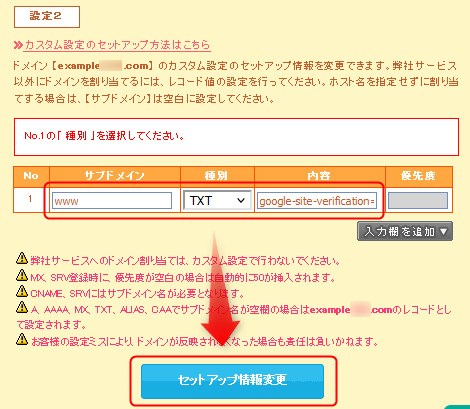
設定2に、先程、先程Googleサイトで設定した、サブドメイン、「所有権の証明」で取得したTXT コードを貼り付けて「セットアップ情報の変更」をクリックする。
- サブドメイン・・・任意
- 種別・・・TXT
- 内容・・・google-site-verification=◯◯◯
ネームサーバの設定変更(確認)
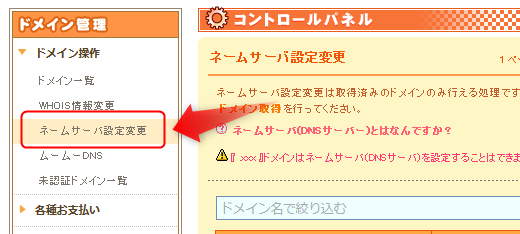
再びコントロールパネルより、左メニューにある「ネームサーバ設定」をクリックしてください。

対象になる独自ドメインにある「ネームサーバ設定変更」をクリックする。
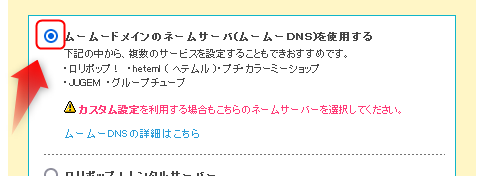
上画像のように、ムームードメインのネームサーバ(ムームーDNS)を使用する。を選択してください。※すでに選択されている方は、そのままでOKです。
Googleサイト側の設定(2回目)
所有権の証明の確認をする。
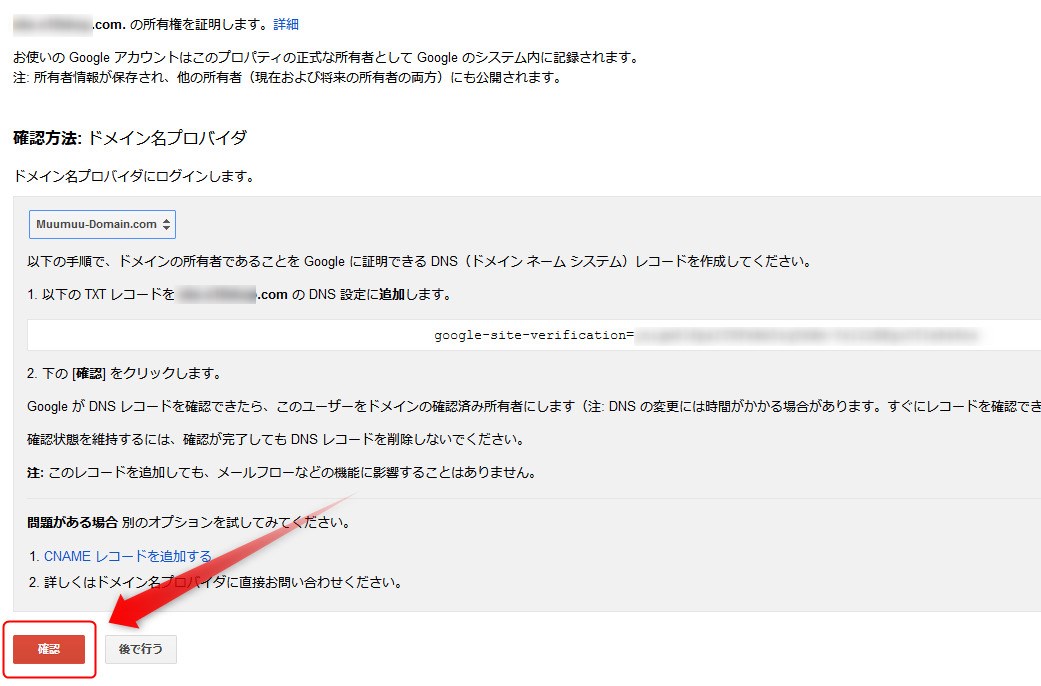
最初の手順と同じように、Googleサイトの「所有権を証明」ページに移行しましたら、左下にある「確認」をクリックしてください。
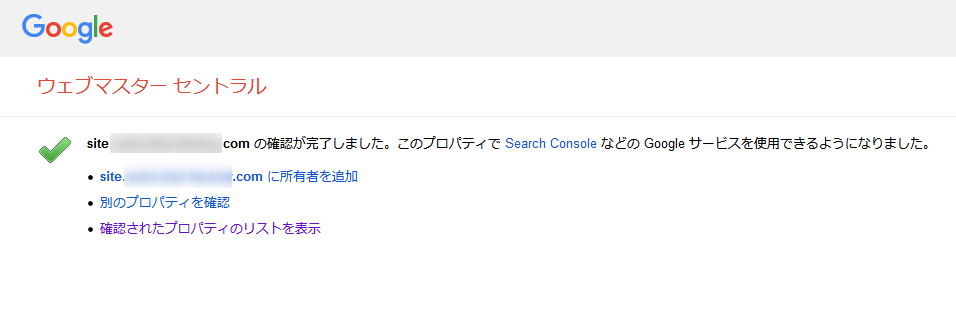
上記のように表示されたら「所有権の証明」は完了となります。エラーなどで出来ない場合には、ムームードメイン側の設定などをもう一度確認してみてください。
サードパーティードメインの設定をする。
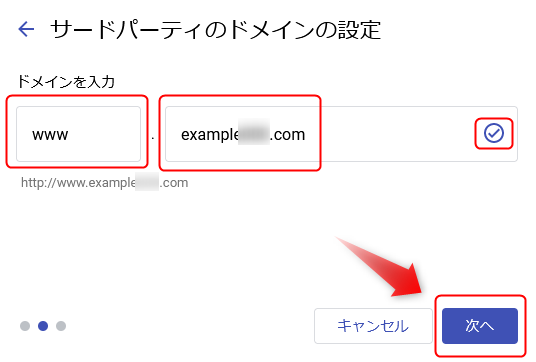
最初に戻りもう一度、右上「公開」→カスタムドメイン「管理」→カスタムドメイン「設定を開始」→「サードパーティのドメインを使用」→「次へ」で戻ります。
再び、ドメインを入力すると、所有権の証明が完了しているのでチェックマークが表示されるので「次へ」をクリックしてください。
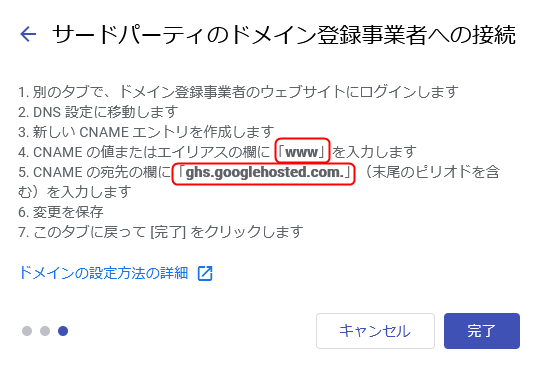
「サードパーティのドメイン登録事業者への接続」という、ダイアログが表示されるので、赤枠部分をにあるCNAMEレコードをコピーしてください。
ムームードメイン側の設定(2回目)
ムームーDNSにCNAMEレコードを設定する。
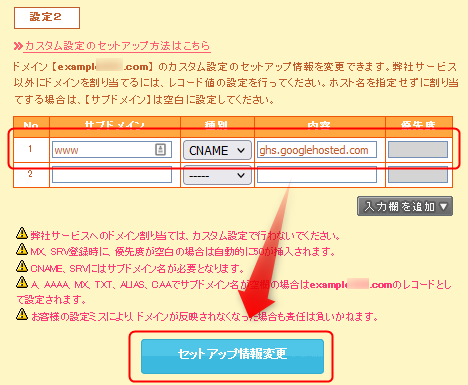
再びムームードメインのコントロールパネル、左メニュー「ムームーDNS」→対象ドメイン→「変更」→設定2の項目を編集します。
- サブドメイン・・・先ほど設定したもの
- 種別・・・CNAME
- 内容・・・ghs.googlehosted.com
Google側での表示は「ghs.googlehosted.com.」でしたが、ムームードメインの場合には最後の「.」は消して登録してください。
(ココ注意点)TXTレコードは削除してください。
このとき、先ほど設定したTXTレコードがあるとCNAMEレコードがエラーで接続できないので削除してください。上画像のような状態であれば大丈夫です。
Googleサイト側の設定(3回目)
ドメイン登録事業者への接続をする。
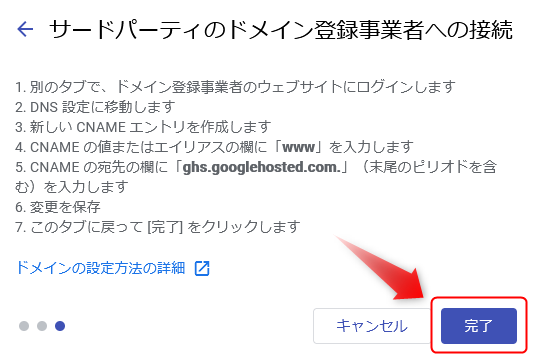
再び「サードパーティのドメイン登録事業者への接続」に戻り「完了」ボタンをクリックしてください。ドメインを割り当てていますという表示で完了となります。
ウェブへの公開をする。
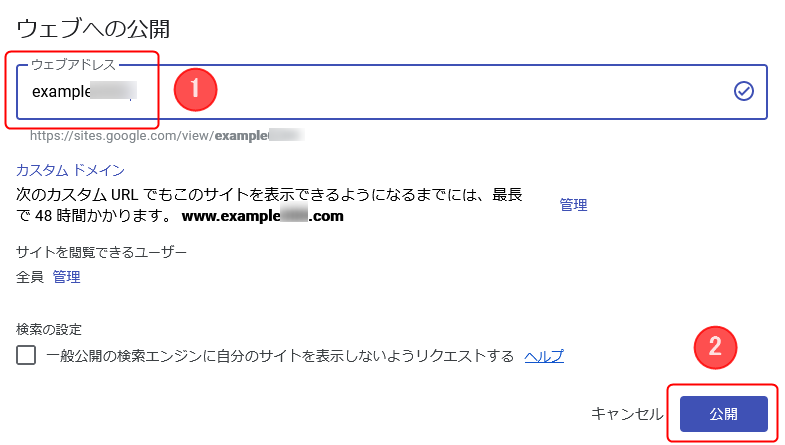
再びトップに戻り、右上の「公開」→ウェブアドレスの公開「ウェブアドレス」を入力→右下の「公開」をクリックします。
(ココ注意点)公開しないと表示されません。
カスタムURLの設定で完了したと思いきや、公開されていないと48時間経過しても表示されません。「公開」すると右下のボタンは「保存」になります。
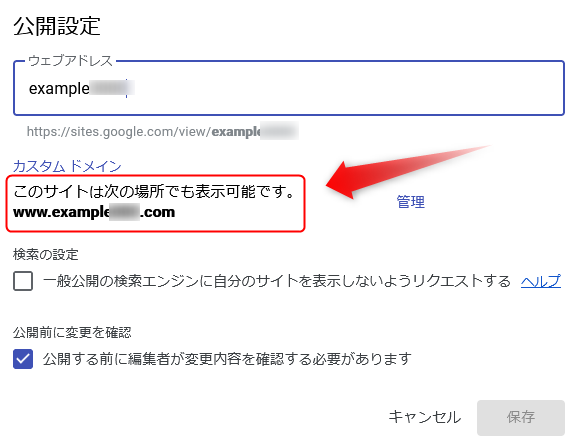
上記のように「カスタムドメイン」に、このさいとは次の場所でも表示可能です。と表示されたら完了です。反映まで最大48時間掛かります。
データの反映はどの程度時間が掛かるの?
今回の場合には、だいたい1時間位で反映されました。48時間以上経過しても反映されていない場合には、再度、最初からトライしてみてください。
無料版のアドレスからはリダイレクトされません。
標準の「https://sites.google.com/view/◯◯◯」のアドレスもそのまま有効です。重複コンテンツが気になる仕様ですが、Googleのサービスなので大丈夫でしょう。
SSL化はされるの?
独自ドメインも自動的にSSL化されます。

-
-
グーグルの予約システム”Googleで予約”とは?手数料・対応業種・導入方法をわかりやすく解説
街のお店が、ネット予約の受付方法として覚えておきたい「Googleで予約」というサービスについて解説します。 レストラン、アクティビティ、美容、フィットネス、などのサービスを提供している店長さんなど。 ...
Googleサイトの独自ドメインにメールアドレス設定
この項目でやること
上記で設定した、独自ドメインでメールアドレスを作成します。ホームページでは、同じドメインを使うことで、お店の返事だとユーザーに認識してもらえます。
その前に基礎知識
メールアドレス作成にはメールサーバーが必要です。
独自ドメインのメールを送受信するためにはメールサーバーが必要です。Googleサイトには、メールサーバーの機能はないので別サービスの契約が必要です。
ロリポップのエコノミー月額110円(税込)を利用する。
レンタルサーバー「ロリポップ!」の最安値プランである、エコノミーを利用します。月額110円(税込)※12ヶ月契約時になります。
ロリポップ!は、クレジットカードの登録不要で無料で体験できます。使い勝手などに不安のある方も、まずはおためしで利用してみてください。

ロリポップ!側の設定
独自ドメインの設定。
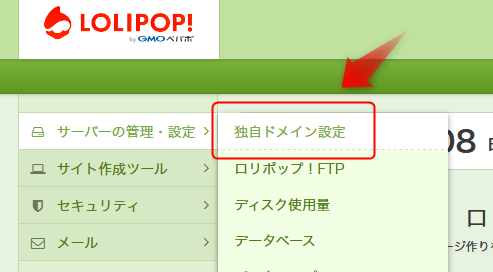
ロリポップの管理画面にログインしたのち、左メニュー「サーバの管理・設定」→「独自ドメイン設定」をクリックする。
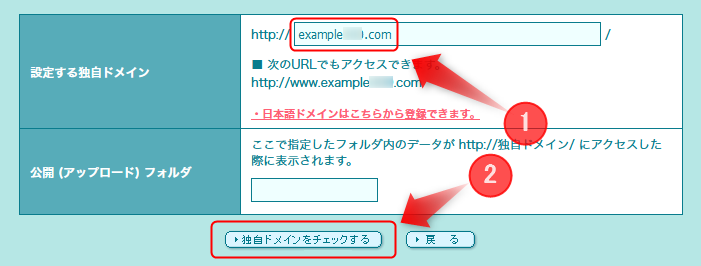
設定する独自ドメインに、ムームードメインで取得した独自ドメインを入力したのち「独自ドメインをチェックする」をクリックしてください。
ムームードメインの会員情報を入力する。
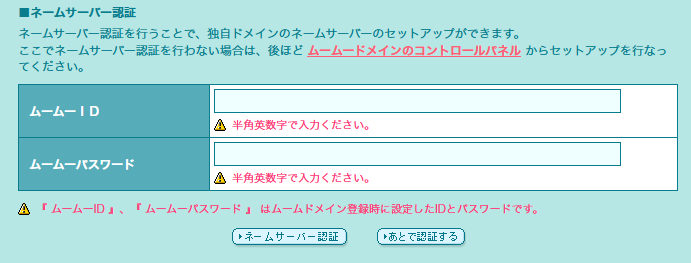
ネームサーバーの認証という入力ボックスが表示されるので、ムームードメインのムームーIDと、ムームードメインのムームーパスワードを入力してください。
入力が完了したら「ネームサーバー認証」をクリックします。ちなみに、ムームードと、ロリポップは同じ企業が運営しているので情報を入力しても大丈夫です。

もう一度、入力内容を確認したのち「設定」をクリックしてください。
ムームードメイン側の設定
ムームーDNSを再設定する。
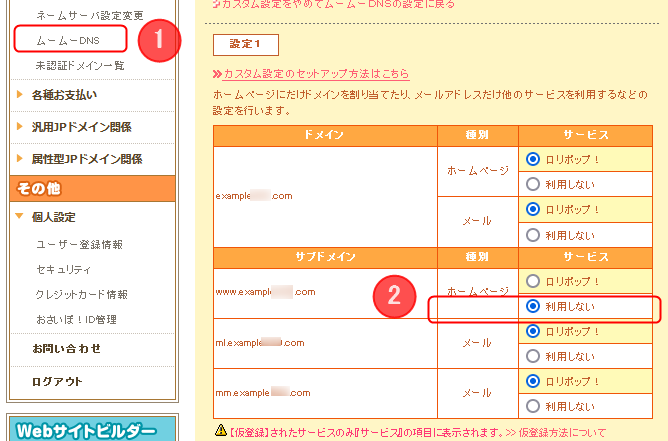
ムームードメインのコントロールパネルより、対象ドメインを選択したのち、設定したサブドメインのホームページに「利用しない」を選択してください。
ルートドメインのホームページは、ロリポップとしました。つまり、ルートドメインはロリポップのレンタルサーバーが表示される状態です。
ロリポップ!でメールアドレス作成する
新規メールアドレスを作成する。
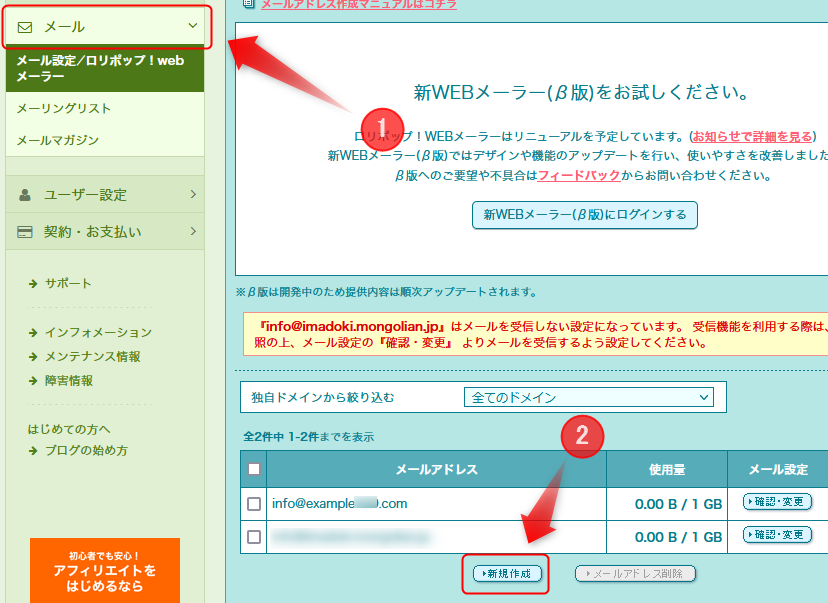
ロリポップの管理画面にログインしたのち、左メニュー「メール」→「新規作成」をクリックしてください。※info@のメールは自動的に作成されます。
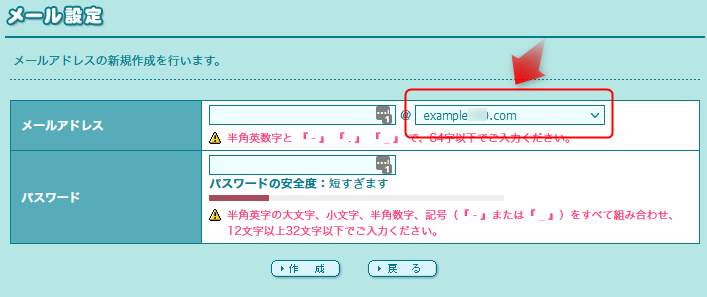
上画像のように、ムームードメインと紐付けられた、独自ドメインが表示されるので、選択してメールアドレスを新規作成してください。

-
-
無料で実現!Googleサイトに予約機能を追加する方法!予約フォーム&予約カレンダーの作り方を解説
無料で使えるウェブサイト作成ツール「Googleサイト」に無料で予約機能&システムをつける方法を解説します。 Googleサイトに無料で予約機能をつける方法 そもそもGoogleサイトとは。 Goog ...
まとめ

Googleサイトに、独自ドメインを設定する方法と、メールアドレスを取得する方法について解説しました。
ビジネス目的のホームページでは、独自ドメインは欠かせません。ぜひ、コチラの記事を参考に独自ドメイン化に取り組んでみてください。
あわせて読みたい
ホームページ作成ツールの比較はこちら。
-
-
【2025年最新版】ホームページ作成サービスを徹底比較!よくわかる比較表で違いが一目瞭然
いまやホームページは、お店や企業にとって欠かせない存在。 でも「ホームページ作成は難しそう」「費用がかかりそう」と二の足を踏んでいる方も多いのでは? そんなあなたに朗報です。 このページでは、最新のホ ...
無料で予約サイトを作りたい方はこちら。
-
-
2025年版|無料で使えるネット予約システムを徹底比較!広告なし・アプリ対応・Google連携などわかりやすく解説
無料で使えるオンライン予約システムについて解説します。 フィットネス、ヨガなどのスクール。エステやマッサージなどのサロン。医療関係や各種イベントで予約システムを探している方は、ぜひ参考にしてみてくださ ...
無料でネットショップを作りたい方はこちら。
-
-
【2025年最新版】無料ネットショップ開設サービス徹底比較!おすすめアプリをご案内
いまやネットショップは、無料で開業できる時代になりました。 初期費用はもちろん、月額の固定費も0円。 商品が売れたときにだけ、販売手数料が引かれて入金されるしくみです。 つまり、ノーリスクで誰でもネッ ...
無料で使える素材はこちら。
-
-
本当は教えたくないフリーイラスト素材まとめ【商用OK】おしゃれ・かわいい・ビジネス向けなど
今回は「本当はプロが教えたくない」と、言いたくなるほど。無料とは思えない、おしゃれで素敵なフリー(無料)のイラスト素材サイトをピックアップしました。 掲載している素材サイトは全て商用利用可能! 掲載さ ...
最後まで読んで頂きありがとうございました。
また新しい情報などあれば更新していきます