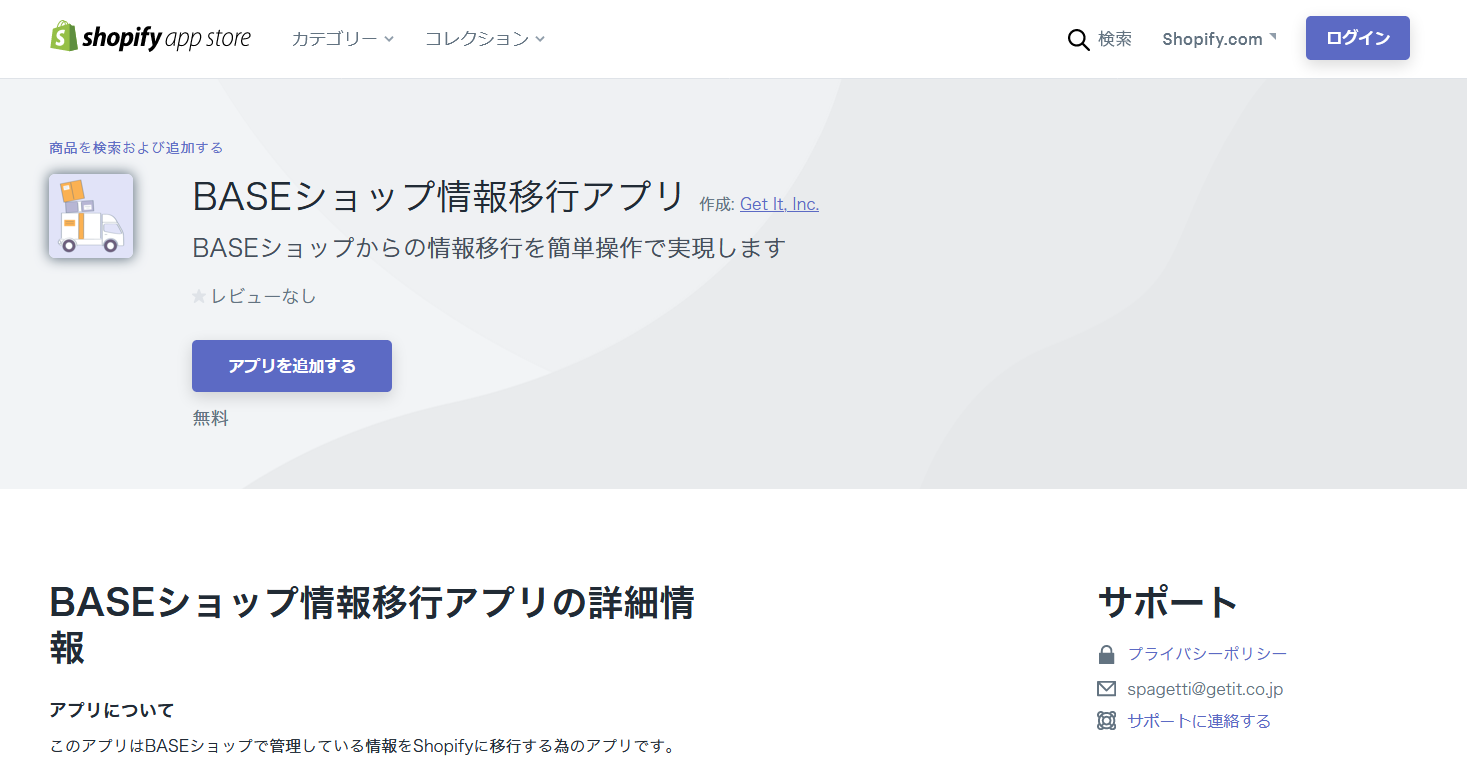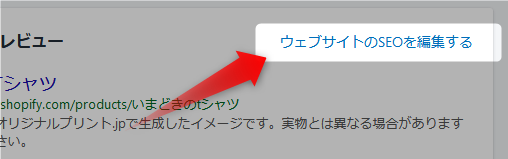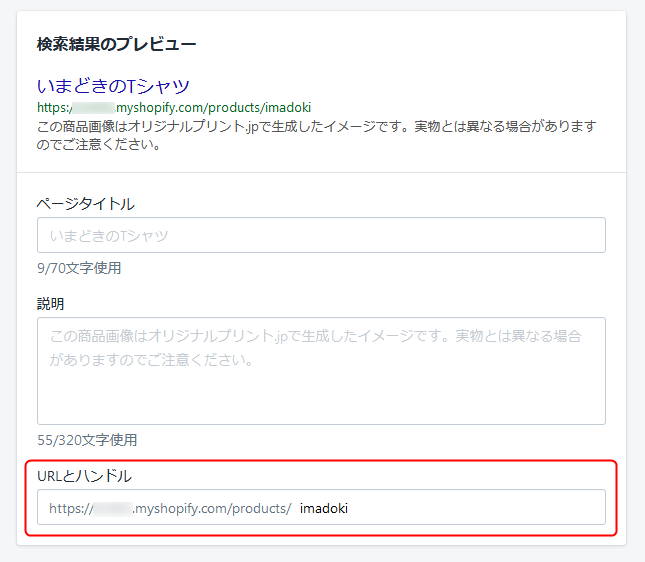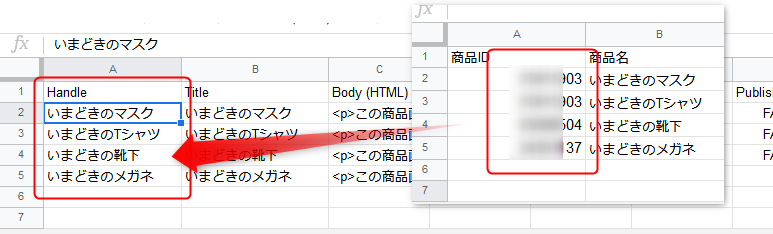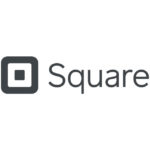BASE(ベイス)からShopify(ショッピファイ)に、CSVの一括登録を利用して商品データを移行(引っ越し)する手順を解説します。
実際に複数のショップ移行を経験してきた中で、毎回「どこから手をつければよかったっけ?」となるので、自分用の備忘録もかねてまとめました。
やや読みづらい部分があるかもしれませんが、BASEからShopifyへの引っ越しを検討している方にとって、ひとつの参考になればと思います。
基礎知識
Shopifyに移行できることできないこと

まずは、移行できること、できないことを確認してみましょう。
- 独自ドメイン・・・移行できる。
- 商品データ・・・移行できる。
- 注文情報・・・移行できる。
- 店舗デザイン・・・移行できない。
- お買い物ポイント・・・移行できない。
1番手間の掛かる商品データはある程度は移行できる。
上記のなかでも、1番手間のかかる商品データは、100%ではありせんがある程度はCSVを利用して一括で移行できます。

【現在は使えません】アプリを利用した移行手順
※現在は使えないので非表示としました。
手動での商品データの移行手順

誰にでもわかるように移行手順を解説します
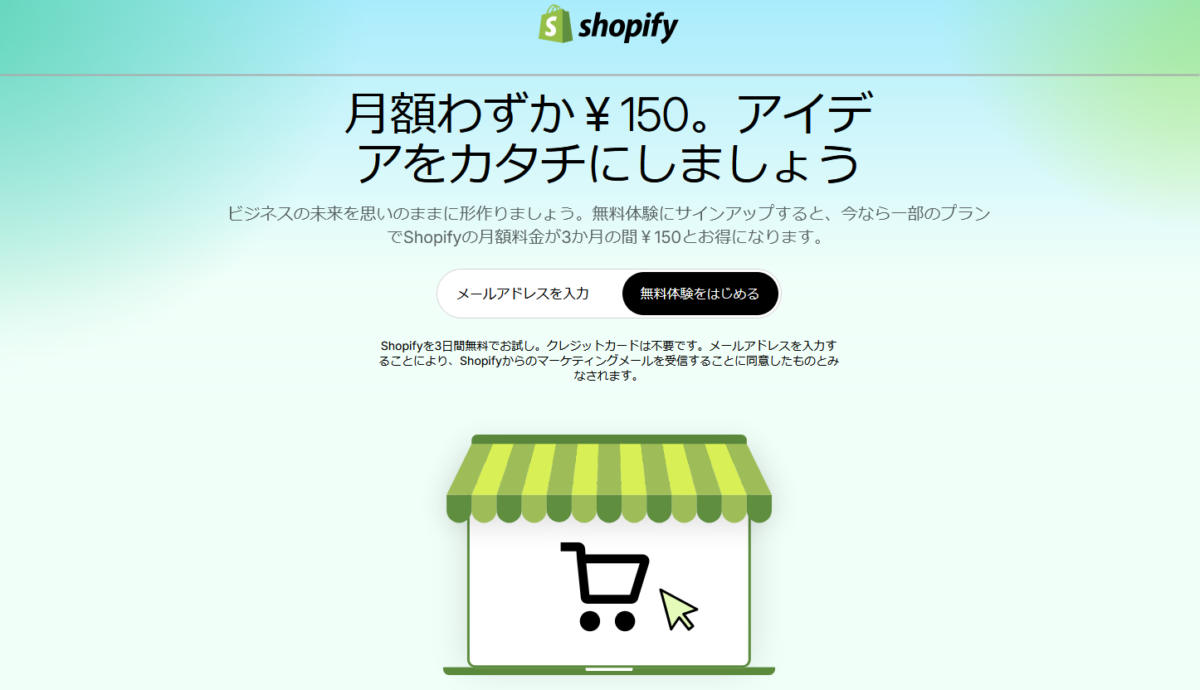
誰にでもわかるように「BASE」から「Shopify」に、商品データを移行する手順をご紹介します。データはもちろん、画像も移行できます。
Shopifyに新規会員登録(無料)をする
まずは、Shopifyに新規会員登録(無料)をしてください。14日間無料体験で利用することができます。新規IDなら登録エラーが起きてもリスクがありません。
BASEからCSVデータをダウンロードする
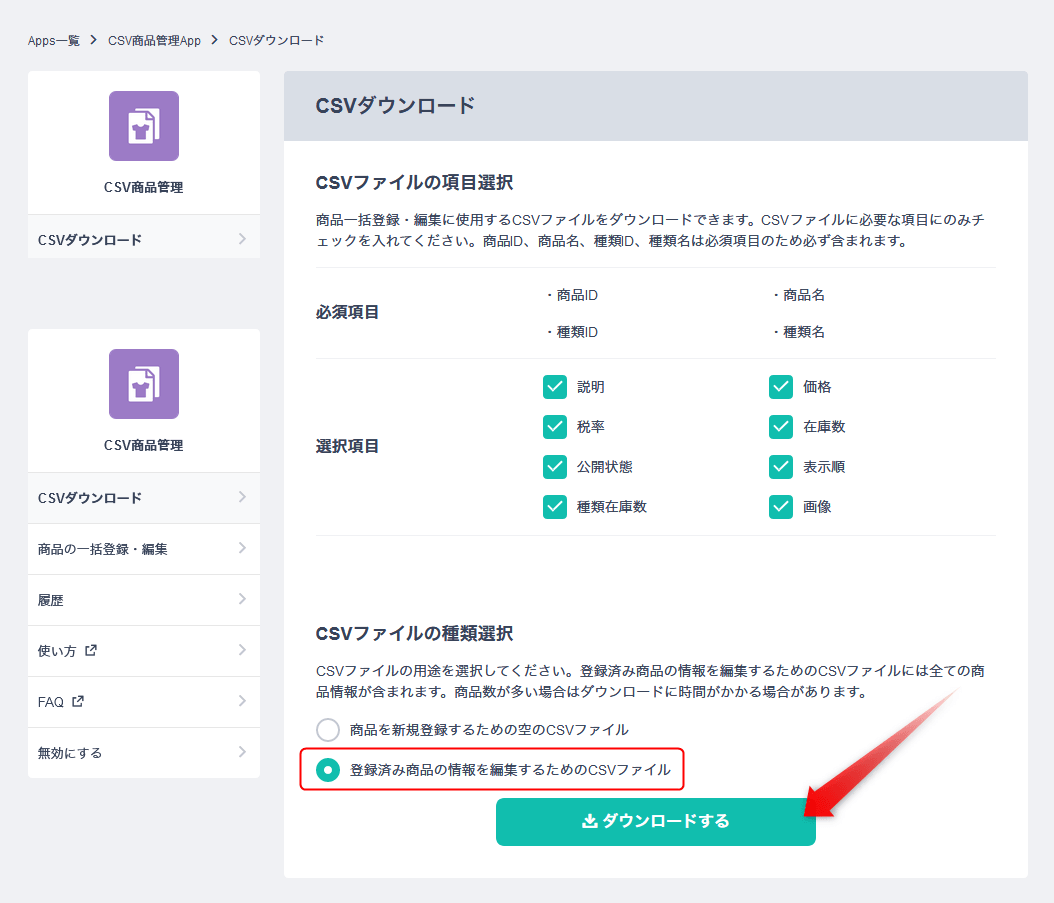
上メニュー「Apps」→「CSV商品管理」→CSVファイルの種類選択「登録済み商品の情報を編集するためのCSVファイル」→「ダウンロードする」より商品情報をダウンロードしてください。
ShopifyにてCSVのサンプルデータを作る
商品を1点だけ登録します。
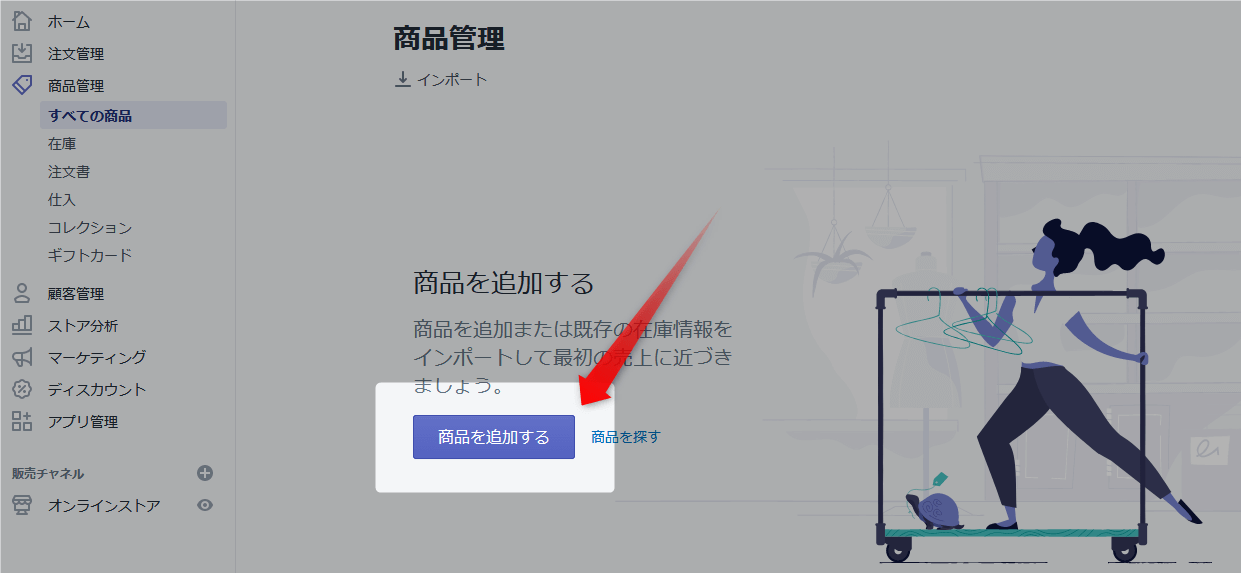
「商品管理」→「商品を追加する」をクリックしてください。

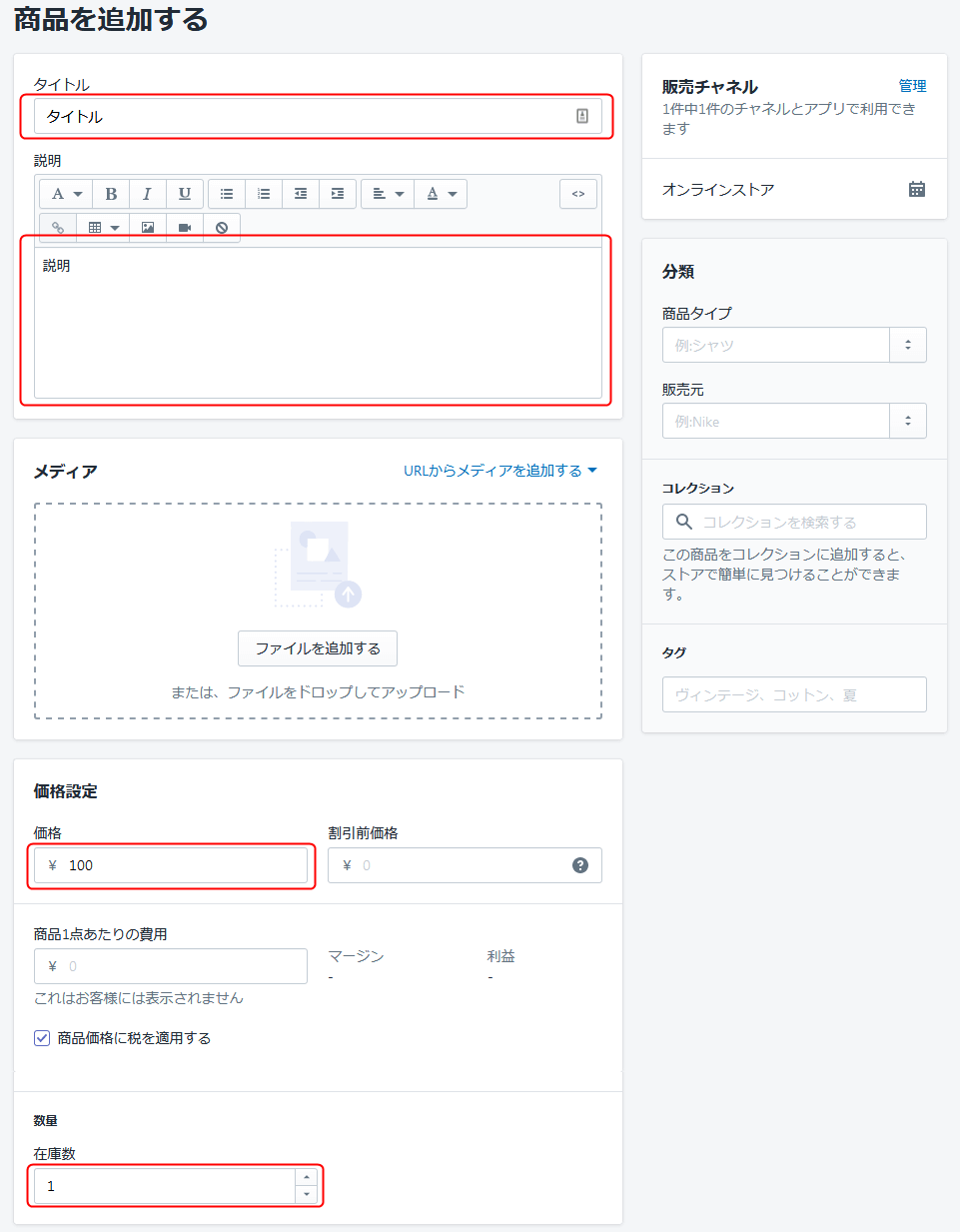
上画像の赤枠の項目を入力してください。
- タイトル・・・タイトル
- 説明・・・説明
- 価格・・・100
- 在庫・・・1
「保存する」をクリックして商品登録をします。
登録データをエクスポートする。
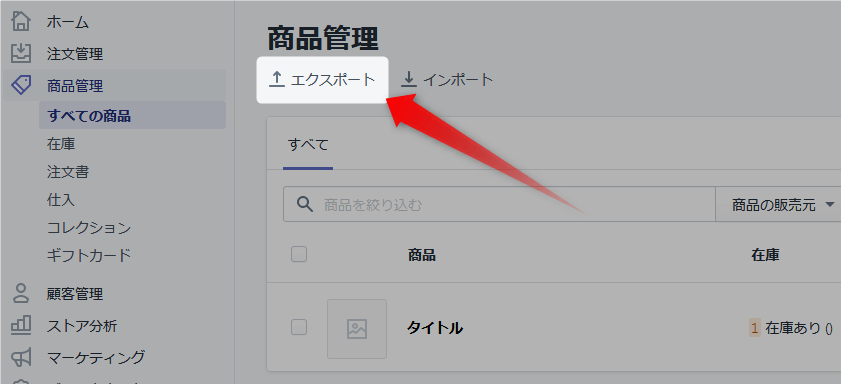
いま保存した、商品点数1件のデータをダウンロードします。「商品管理」→「エクスポート」よりデータを保存してください。
グーグルスプレットシートでCSVデータを編集する
グーグルスプレットシートを新規作成する。
CSVの編集にはグーグルスプレットシートを利用します。
まずは下記リンクにアクセスしてください。
リンク先で左側の「パーソナル」を選択してください。
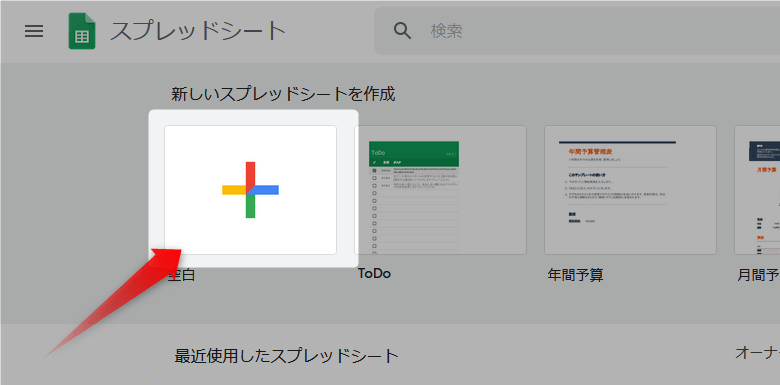
新しいスプレットシートを作成→「空白」を選択してください。
2つのCSVデータをインポートする。
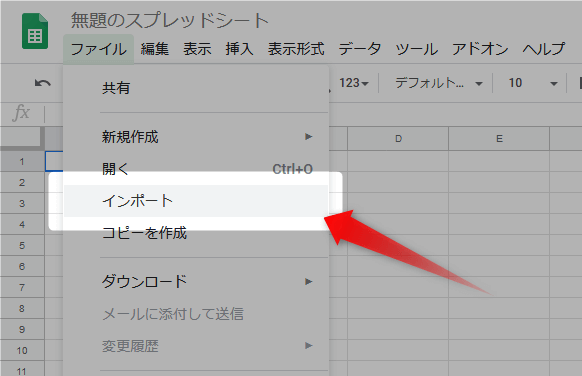
「ファイル」→「インポート」をクリックしてください。
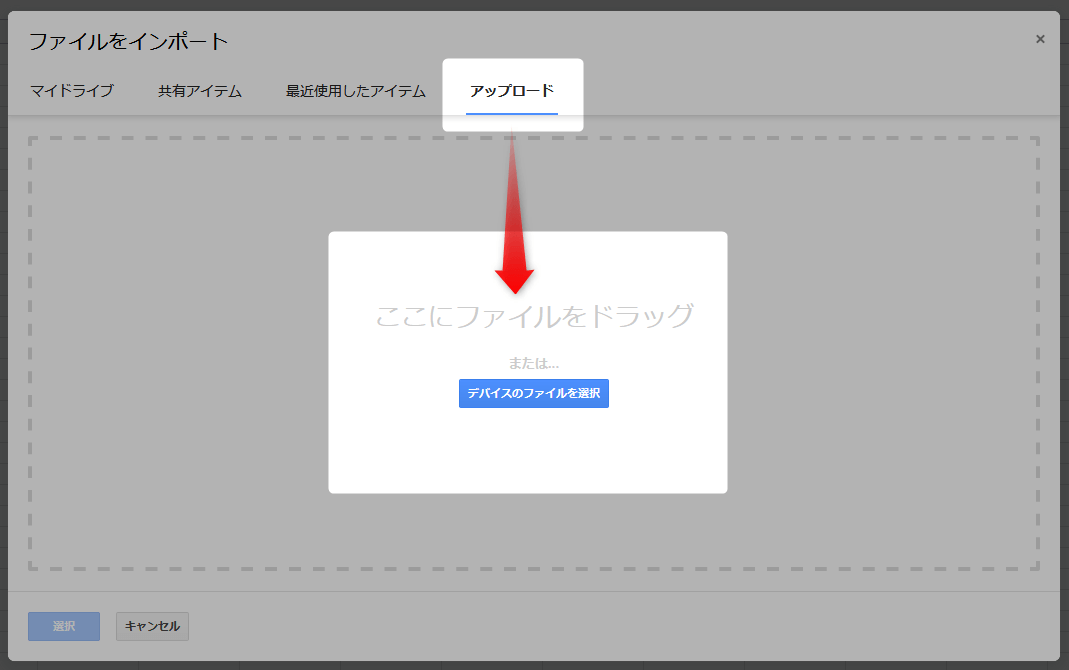
「アップロード」→BASEでダウンロードしたCSVファイルを指定してください。
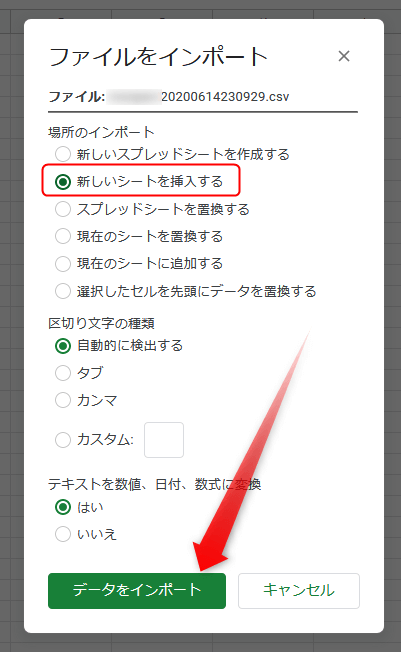
「新しいシートを挿入する」を選択して「データをインポート」というボタンをクリックしてください。
同じようにShopifyで作成した商品1点だけのサプルデータも「新しいシートを挿入する」にて追加してください。
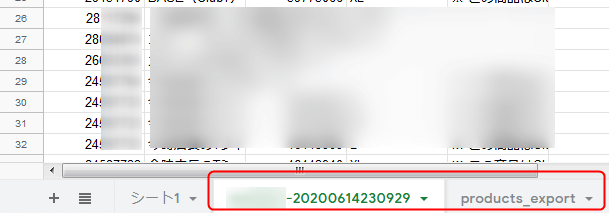
左下にタブが並べば準備完了です。
登録用のCSVデータを作成する。
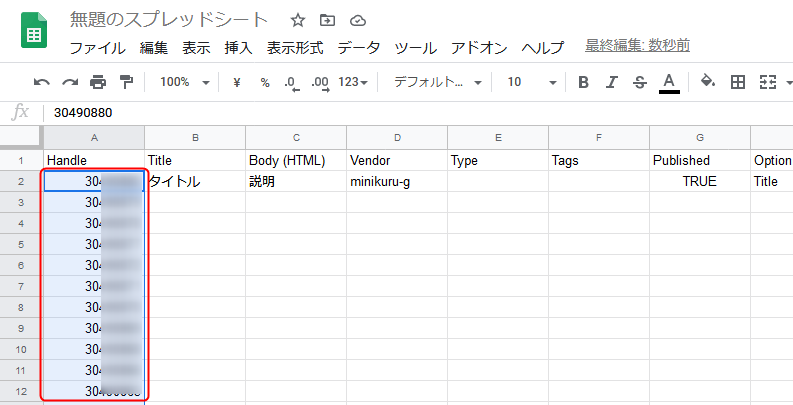
BASEのCSVデータを、Shopifyで作成したサンプルデータに貼り付けてください。
|
BASE
|
Shopify
|
|
商品ID
|
Handle
|
|
商品名
|
Title
|
|
種類ID
|
Type
|
|
説明
|
Body (HTML)
|
|
価格
|
Variant Price
|
|
在庫数
|
Variant Inventory Qty
|
上の対応表を参考に貼り付けてください。
画像データはこのあと方法を解説するのでなにも登録しないで大丈夫です。
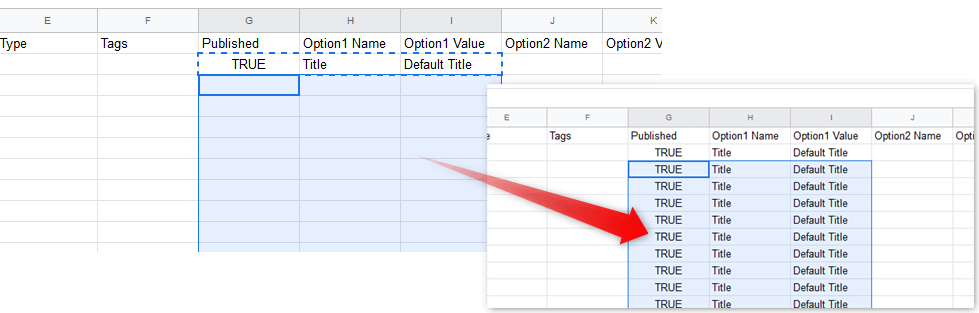
Shopifyで作成したサンプルデータで、空白以外の列は登録必須項目です。コピーして下に貼り付けてください。※空白の列はそのままで構いません。

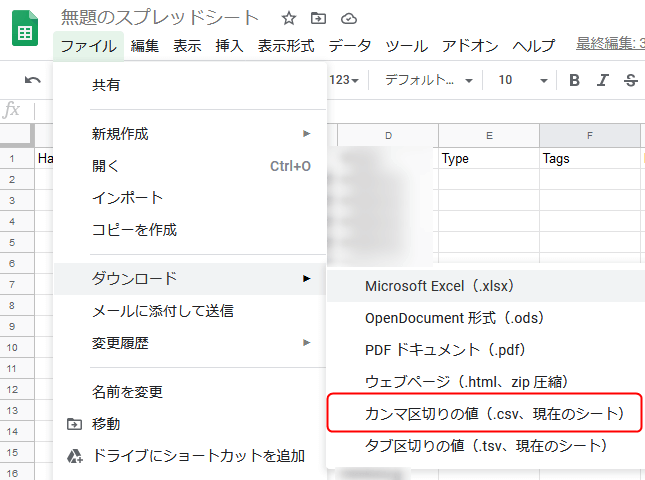
完成データをダウンロードします。
「ファイル」→「ダウンロード」→「カンマ区切りの値(.csv、現在のシート)」にてデータをダウンロードしてください。
Shopifyに編集したCSVデータをインポートする
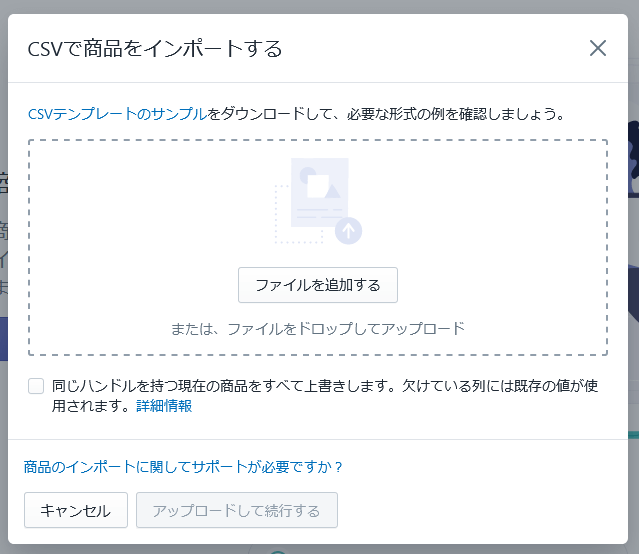
「商品管理」→「インポート」より、編集したCSVデータをインポートします。続けて、ファイルを選択して「アップロードして」続行するをクリックしてください。
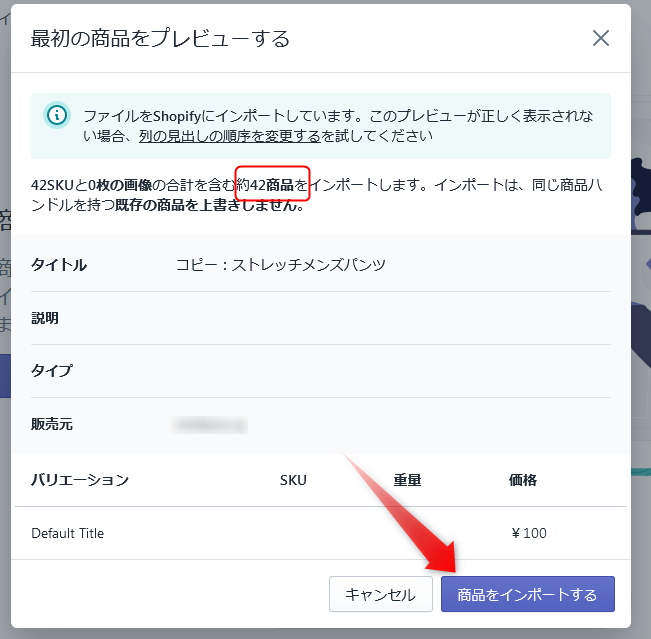
最初の商品をプレビューするというダイアログが表示されたら成功です。あとは「商品をインポートする」ボタンを押してください。
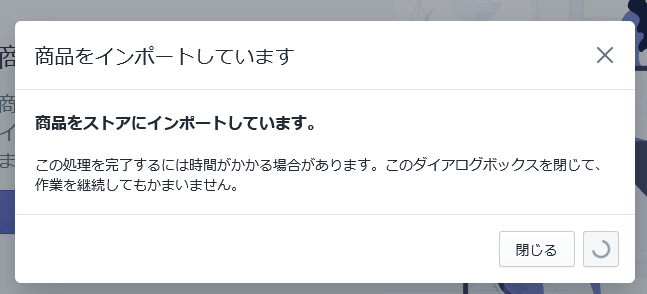
商品をインポートしています。というダアログが表示されます。これは処理されているので、閉じても構いません。
インポートができない場合にはこちらを確認してみてください。
CSVファルでさらに細かな情報を一括登録したい方はこちらを確認してください。

BASEから商品画像をすべて一括でダウンロードする
ここでは手動での方法を紹介しますが、Shopifyの画像自動取得機能について簡単に説明しておきます。
Shopifyの画像自動取得機能とは
CSVファイルのImage Src列に画像のURLを入力してインポートすると、Shopifyが自動的に下記のような処理をしてくれます。
- その画像をダウンロード
- Shopifyサーバーに保存
- 商品に紐付け
なぜ手動方法で解説しているのか?
- BASEの管理画面CSVには画像URLが含まれていない
- 商品ページから画像URLを抽出する必要がある(スクレイピング)
プログラミング知識がない方でも確実に実行できる方法として、以下の手順を紹介します
BASEの商品ページURLの一覧作成する。
再びグーグルスプレットシートに戻り、BASEの商品ページURL一覧を作成します。
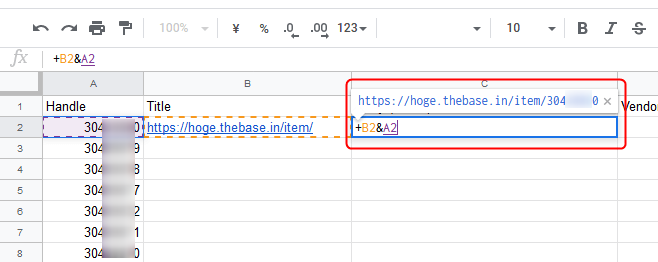
商品IDが表示されている列の1つ右のB列に、BASE側の商品ページの「item」までのURLをコピーしてください。
そして、もう一つ右のC列に「+B2&A2」と計算式を入れると商品ページのURLになります。
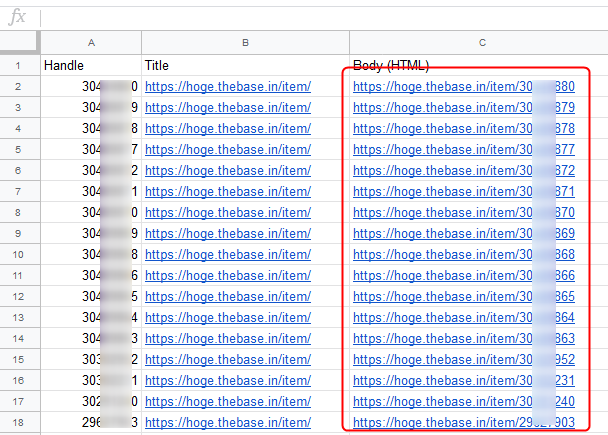
あとは、下にコピーすればURL一覧が作成できます。
全商品の画像データを一括でダウンロードする。
「WebImageCollector」というソフトをダウンロードしてください。
ソフトを起動してください。

「ファイル名を新しく振り直す」のチェックマークを外したのち右上の「▶」をクリックしてください。
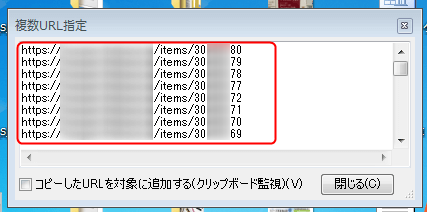
先程作成した、BASEの商品ページ一覧を貼り付けて「実行」してください。
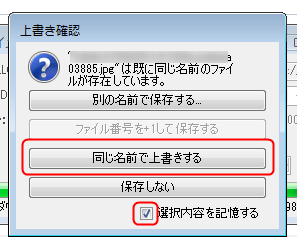
途中で「上書き確認」が表示されたら「選択内容を記憶する」のチェックマークを入れて「同じ名前で上書きする」のボタンを押してください。
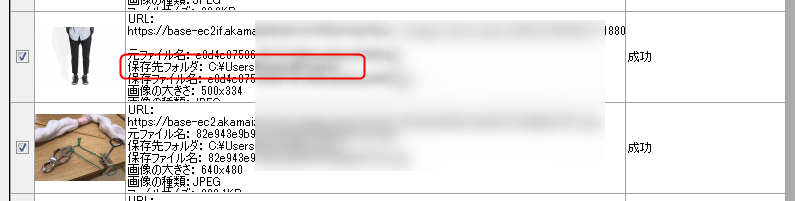
以上でBASEに保存されている全ての画像データを保存することができました。
ダウンロードした画像データを登録する。
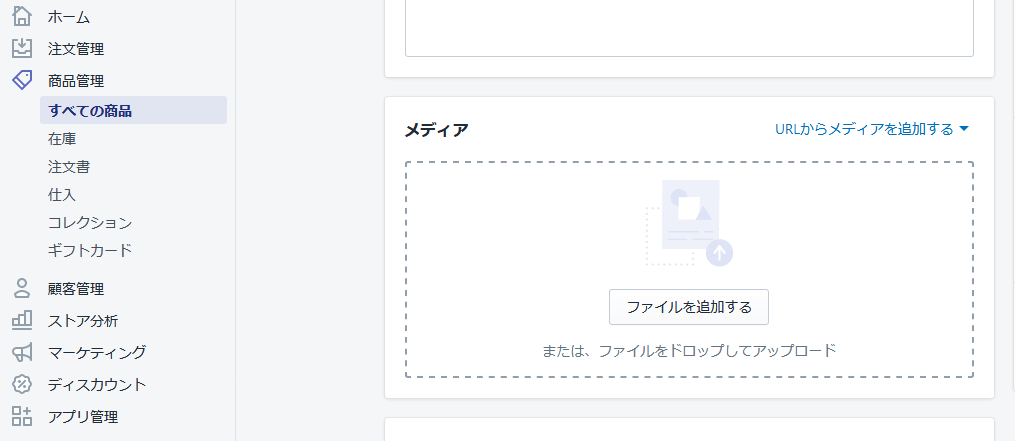
画像データは手作業で入れてみてください。他の項目なども含めて、全体を確認しながらすすめてみてください。
「そんな事やってられるか面倒くさい」という方は、BASE側の画像URLを生成して登録CSVデータに「Image Src」という項目に入れると、BASE側からダウンロードして自動的に再アップまでしてくれます。
ただ・・、BASEとは登録項目数が違ったり、他にも手作業で確認した方がよいと思われるので、最後は手作業がおすすめです。さほど、時間は掛かりません。
画像もcsvで登録したい場合には3つの項目を貼り付ければ可能。
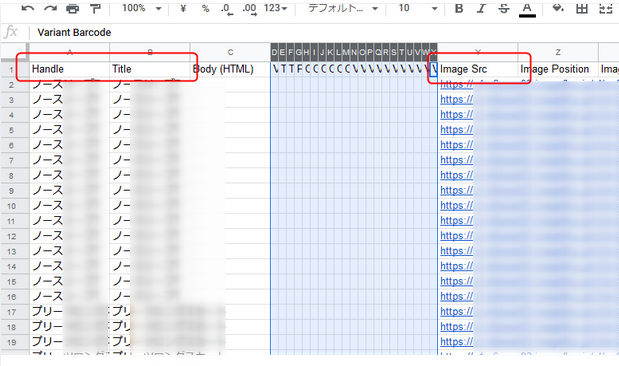
BASE以外、たとえば、楽天、Amazon、Yahooなどからデータを移行する際に、画像データを取り込みたい場合には下記3つをあわせれば可能です。
- タイトル→Handle
- タイトル→Title
- 画像URL→Image Src
ちなみに、Shopifyは1商品に対して、最大250枚まで追加することができます。

会員情報の移行手順
BASEの顧客情報はエクスポートできません。つまり、BASEの顧客管理Appsから、手作業で「CSV」データを作成して登録するのが早いです。
※以前は「顧客管理Apps」のインストールが必要でしたが、現在はその手間もなくなり、PC画面に表示された情報をコピー&ペーストするだけでOKです。GoogleスプレッドシートやExcelに貼り付けて、CSV形式で保存しましょう。
独自ドメインの移行手順
独自ドメインの設定方法は以下を参照してみてください。
商品ページのURLまでリダイレクトできる。
- BASE:https://hoge.thebase.in/items/商品ID
- Shopify:https://hoge.myshopify.com/products/商品ID
Shopifyは、商品ページまで301リダイレクトできるため、BASEのURLを自動的にShopifyの商品ページに飛ばすこともできます。
まとめ

BASE(ベイス)からShopify(ショッピファイ)に商品データを移行する方法について、誰にでもわかるように簡単な手順をご紹介しました。
あわせて読みたい
BASEからの移行先ではカラーミーショップも人気です。費用をおさえたい方は、コチラの方法もチェックしてみてください。
-
-
簡単にBASEからカラーミーショップに移行する手順[商品データのCSV一括登録・画像の一括保存と登録まで解説]
BASEに出店している情報から、カラーミーショップに商品データを移行(引っ越し)する手順について解説します。 基礎知識 移行できることできないことをまとめてみた まずは、移行できること、できないことを ...
-
-
STORESの商品データをShopifyに移行する手順[外部ツールでCSVデータのエクスポート→インポートする方法]
STORES(ストアーズ)に登録した商品データを、Shopify(ショッピファイ)に移行又はコピーする手順について解説します。 ※コチラの記事は私自身の覚書としての意味もあるため、若干わかりづらい部分 ...
最後まで読んで頂きありがとうございました。
また新しい情報などあれば更新していきます。