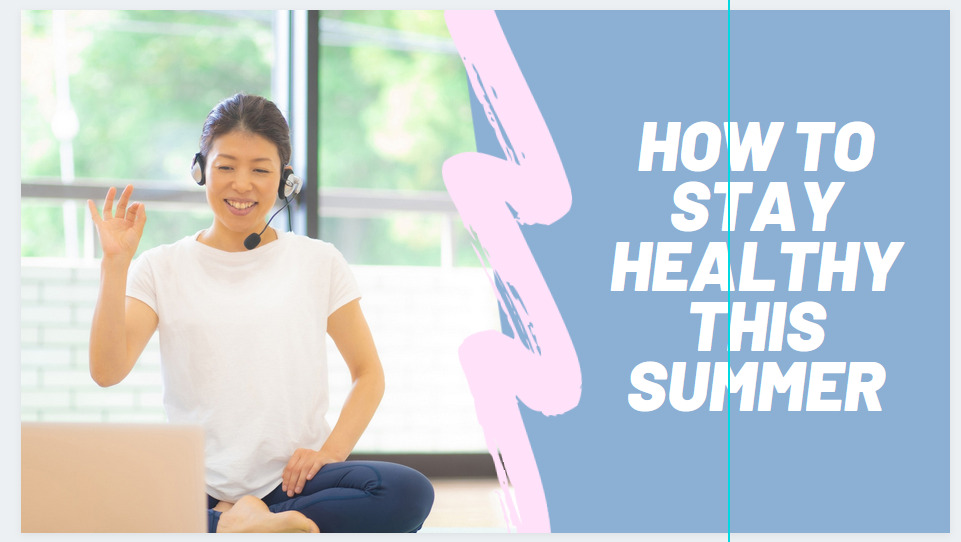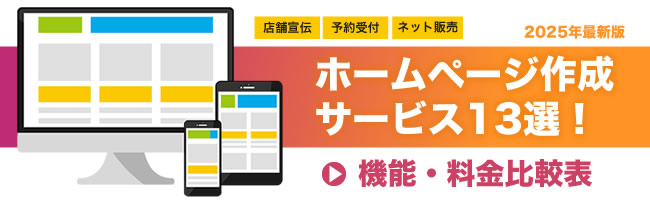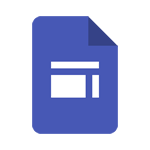無料でも使える、WEBブラウザの画像編集ツール「Canva」を利用した、Youtubeのサムネイル(サムネール)画像の作り方について解説します。
Canva(キャンバ)※無料版を利用して作成します
Canva(キャンバ)
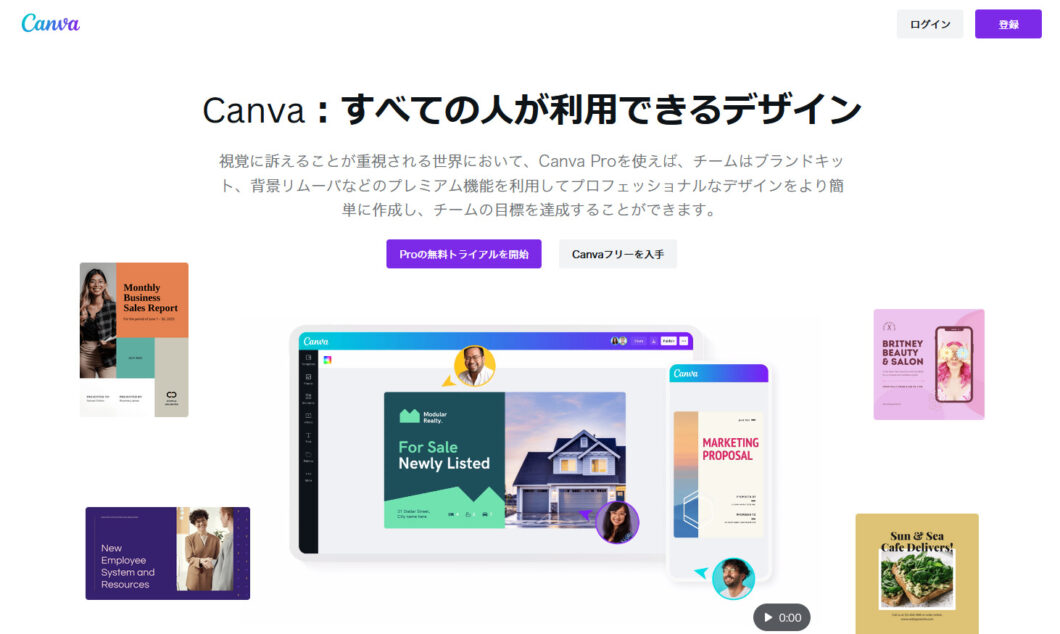
Canvaは、オンラインの画像編集ソフトでは、トップクラスの人気を誇るサービスです。パソコン、スマートフォン、どちらでも簡単にオシャレな画像を作成できます。
Canvaの基本情報
サービス名称
|
Canva(キャンバ) |
|
運営事業者
|
Canva_Pty_Ltd |
|
タイプ
|
WEBブラウザツール、スマホアプリ |
|
対応機種
|
パソコン
|
スマホ
|
Windows MacOS |
iOS Android |
|
料金 |
Canva 無料
0円Canva プロ(個人向け)
月契約:1,180円/月年契約:11,800円/年 Canva チームス(チーム向け)
月契約:1,500円/月 1人あたり年契約:15,000円/年 1人あたり 参照元 |
|
プラン比較 |
無料版 |
プロ版(Pro) |
テンプレート数 |
25万点以上 |
86万点以上 |
プレミアム素材 写真、動画、音楽素材 |
- |
◯ |
ブランドキット 高度な文字の編集機能 |
- |
◯ |
サイズ変更 |
- |
◯ |
背景透過処理 |
- |
◯ |
クラウド容量 |
5GB |
1TB |
無料版でも十分利用できます。プロ版(Pro)になるとプレミアムな素材とフォントが利用できます。定期的に利用するなら、プロ版を推奨します。

-
-
マジで凄い!無料&商用できるAI画像の生成ツール4選
無料でありながら商用利用※も可能な、画像生成AIサービスをご紹介します。ぜひ、挑戦してみてください。※規約などよく確認してください。 AI画像の生成に関する基礎知識 AI画像の作り方・使い方を解説 画 ...
Canvaを利用したサムネイル画像の作り方
完成イメージ

基本的な操作方法を解説します。
Canvaのフリー版を利用して、上にあるサムネイル画像の作成方法を解説します。
タイトルはパット見で理解できることが大切。
- ヨガ
- 30分
サンプルでは、二つのキーワードが目立つように考えてレイアウトしました。あわせて、同じジャンルで再生回数の多い動画のサムネイルを参考にしてください。
サムネイルの推奨画像サイズは”1280x720px”を推奨します。
Googleが推奨しているサイズです。ソースは下のリンクをどうぞ。
解像度: 1280x720(最小幅が 640 ピクセル)
アップロードする画像ファイル形式: JPG、GIF、PNG など画像サイズ: 2 MB 以下アスペクト比: できるだけ 16:9 を使用する(YouTube プレーヤーやプレビューで最もよく使われるため)
参照元:https://support.google.com/youtube/answer/72431?hl=ja
準備した画像データ。二次利用は禁止。

今回はサンプルとして「写真AC」の無料素材をお借りしました。これはあくまでもサンプルなので、実際には動画内の静止画をキャプチャーして用意してください。
-
-
プロ推薦!ホームページに使える無料写真素材まとめ!商用OK&高品質だけを厳選して紹介
ホームページに使える無料の写真素材をご紹介します。会社やお店のホームページで、イメージ写真を探している方は、ぜひ参考にしてください。 国内サービスの無料写真素材サイト 国内の無料写真素材サイト まず最 ...
サイトにアクセスする
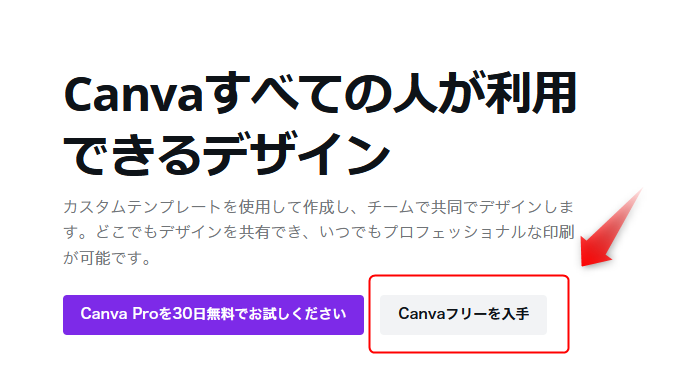
「Canva」より「Canvaフリーを入手する」をクリックしてください。Youtubeで収益化を考えているなら、さらに高機能な「Canva Pro」もおすすめです。
テンプレートを検索する

ヘッダーメニューにある「テンプレート」をクリックしてください。スマホの方は「テンプレート」より、テンプレート検索画面にいけます。
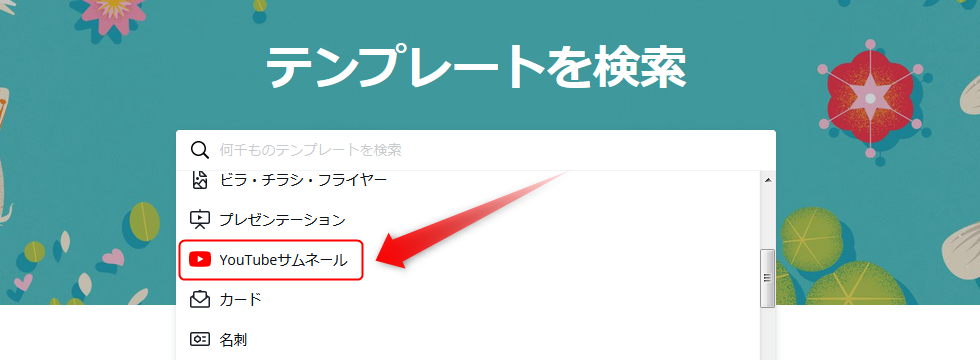
検索窓をクリックして「Youtubeサムネール」を選択してください。表示されないときは、Youtubeと入力すると候補で表示されます。
テンプレートを選択する
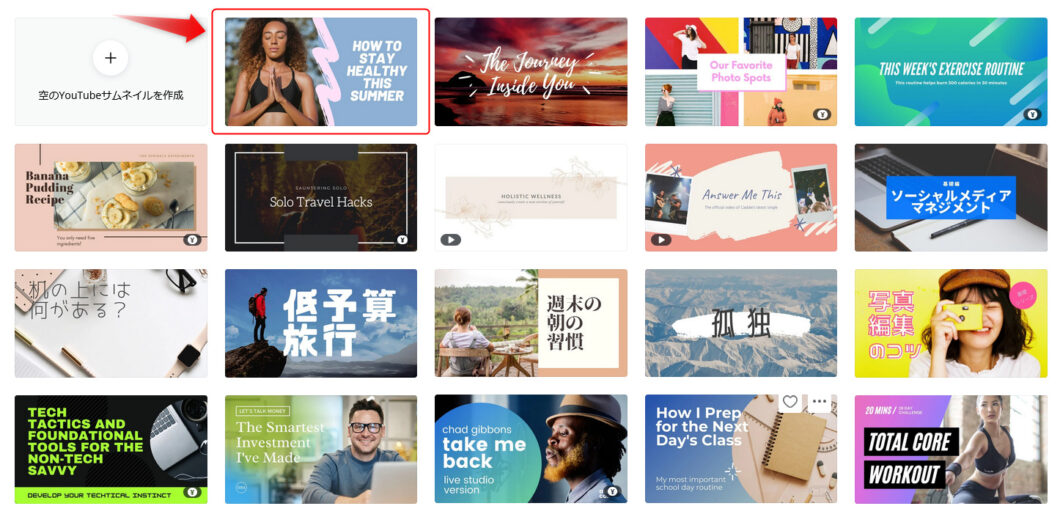
左上に表示されたヨガっぽいテンプレートを選びました。ちなみに、Canvaには500点を超えるYoutubeサムネイルのテンプレートが登録されています。
プロがデザインしたレイアウトと色合いを参考にする。
動画の内容にあわせて、テンプレートを選びましょう。だいたい同じイメージの写真素材を選べば、しっくりとくるプロ仕様の画像が作成できます。
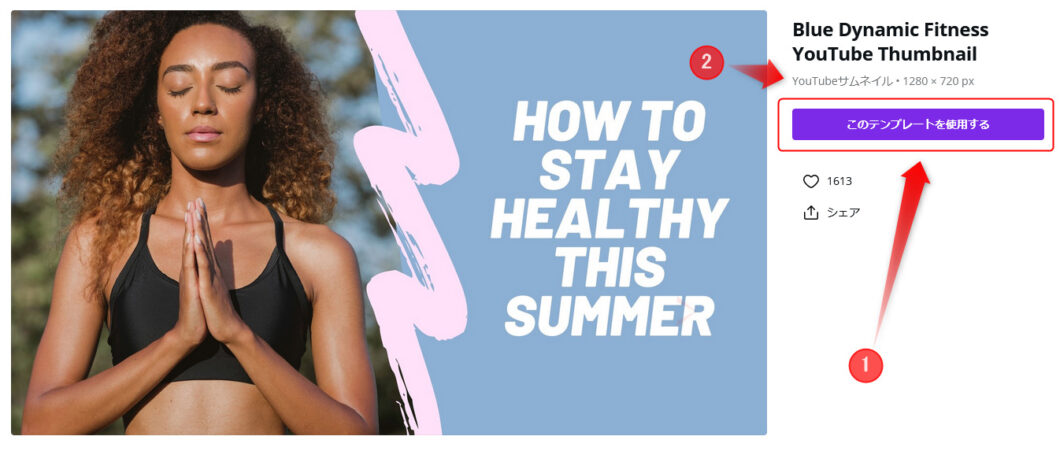
(1)このテンプレートを利用するをクリックしましょう。(2)画像サイズは、Google推奨の「1280 × 720 px」なのでそのまま利用して問題ありません。
画像を入れ替える
元の画像データを削除する。
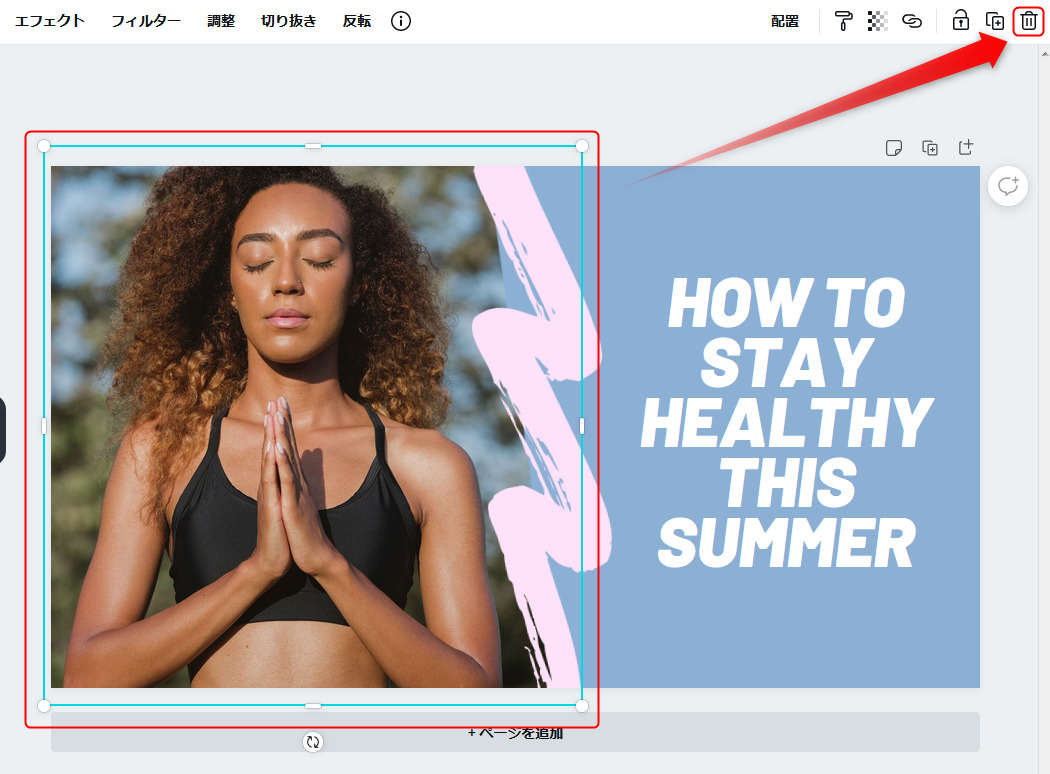
画像を選択して、右上にある「削除」ボタンをクリックしてください。スマホの場合には、スクロールして下に削除ボタンがあります。
サムネイルに利用する画像データを追加する。
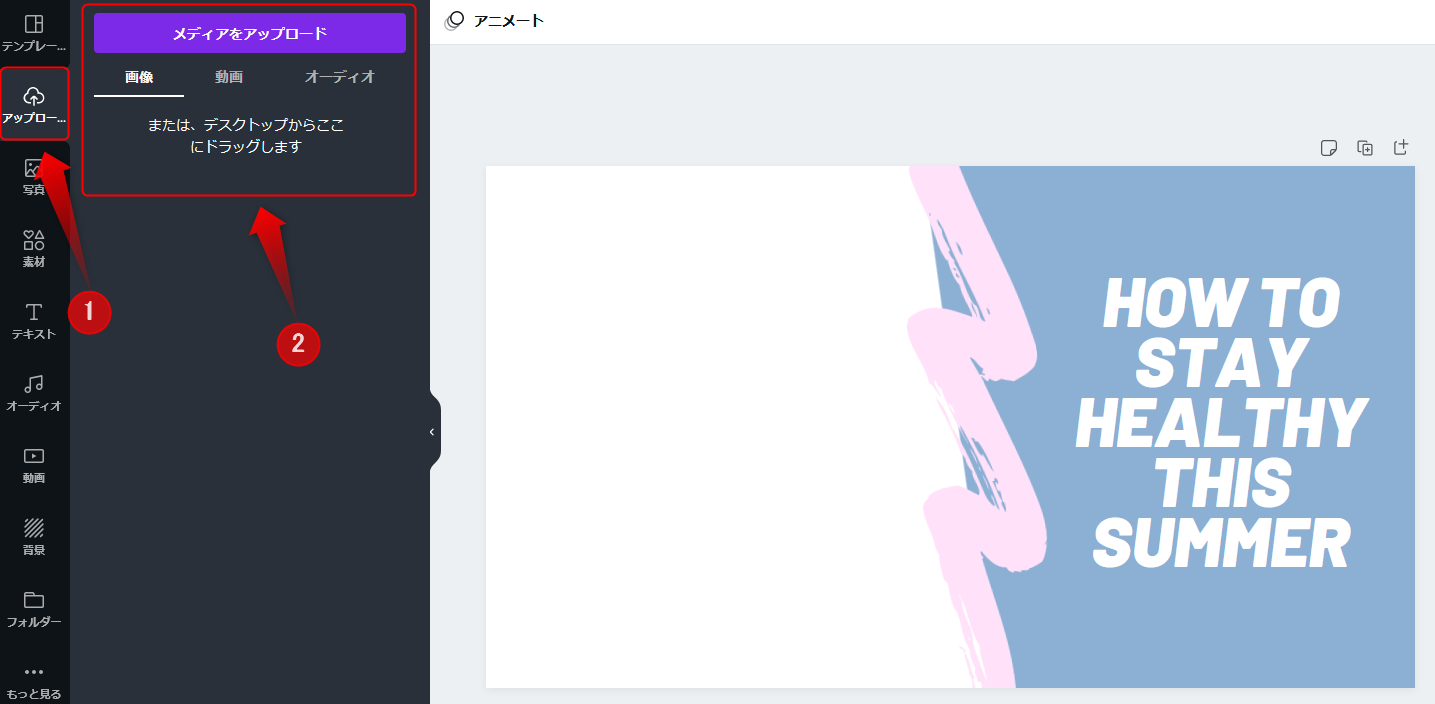
画像が消えたら、左メニュー「アップロード」をクリックして、画像をアップロードしてください。スマホの場合には、右下「+」をクリックで表示されます。
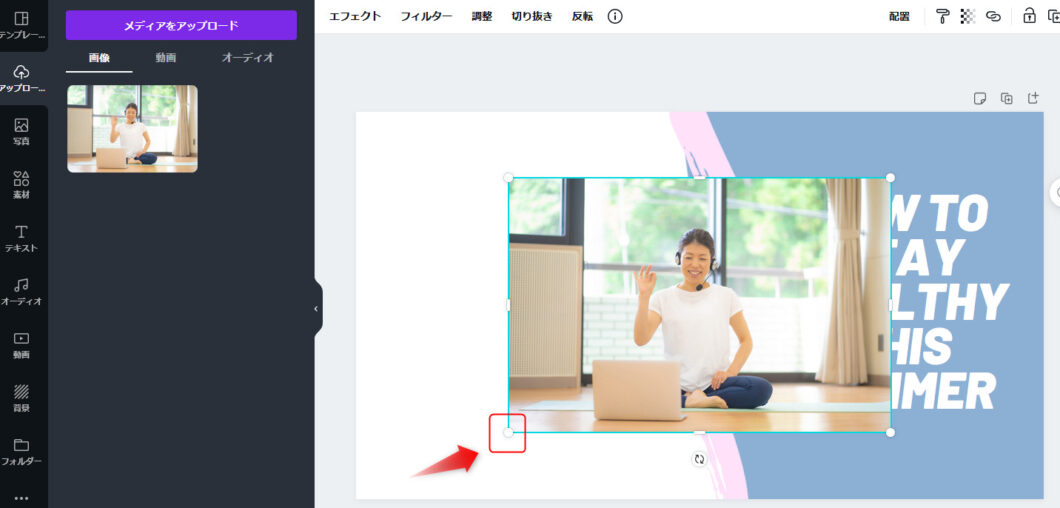
画像の外枠を掴んで、画像サイズを調整してください。スマートフォンの場合にも、同じように操作して画像サイズを変更できます。
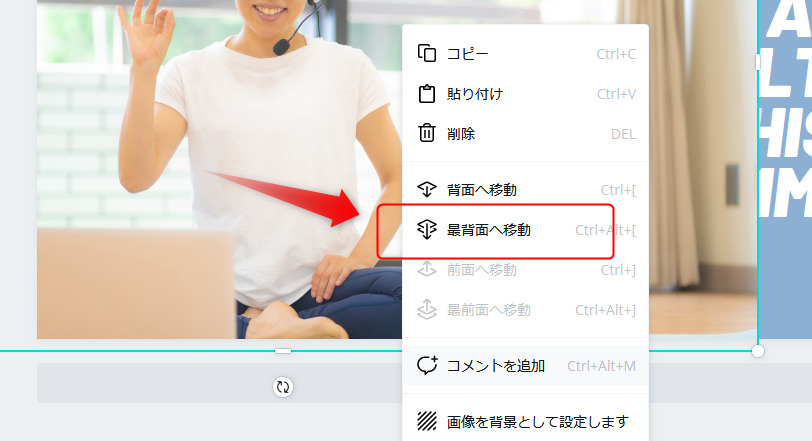
パソコンの場合には「右クリック」→「最背面に移動」。スマホの場合には画像を選択して、下メニューにある「配置」→「最背面へ」を選択してください。
サムネイル画像のレイアウトが完成しました。
文字を入力する
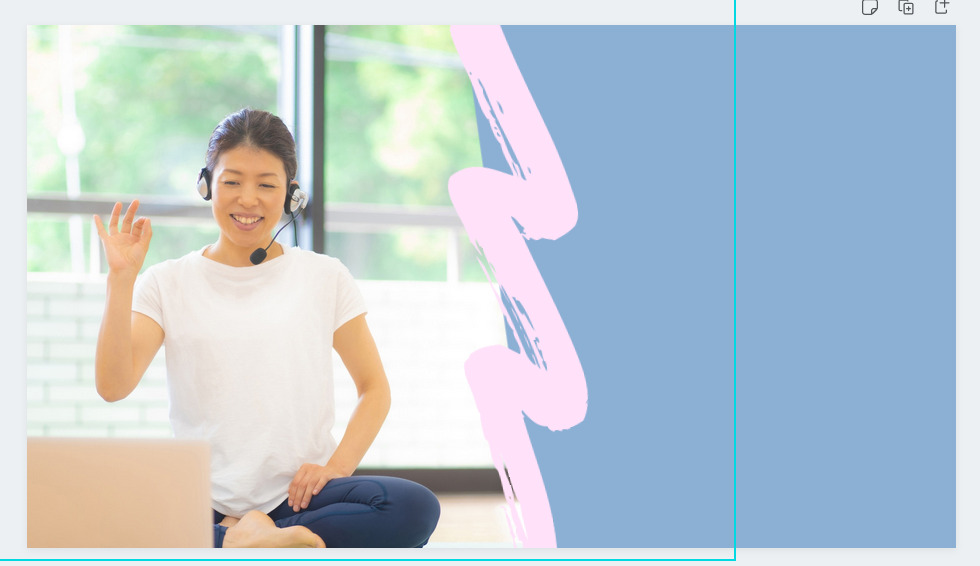
最初からあるテンプレートの文字列を削除しましょう。
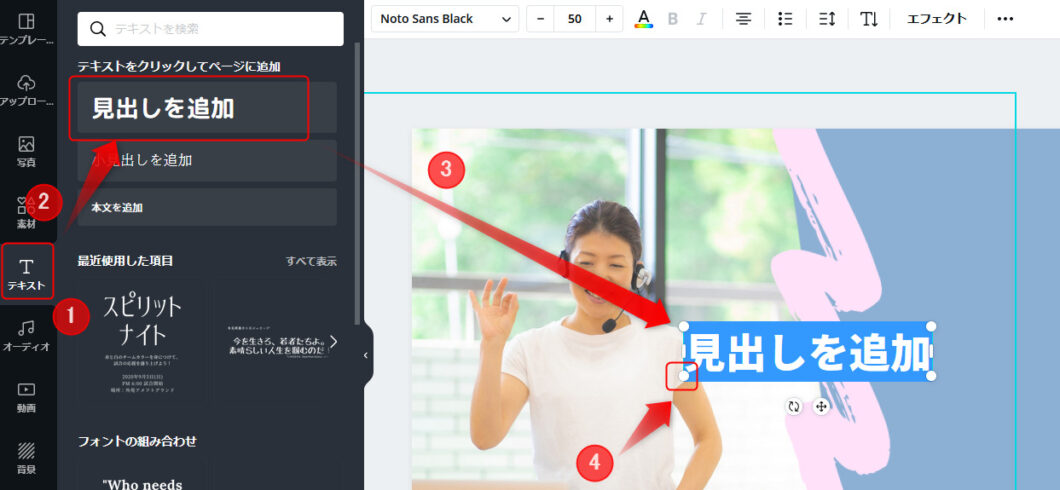
左メニューの「テキスト」→「見出しを追加」→「文字列を変更」→サイズを調整してください。文字列は、行ごとにわけて追加するのがコツです。

上画像のように、30分、ヨガ、レッスン、という3つの文字列を個別に登録しました。文字サイズは、端に合わせたほうがキレイに見えます。
文字の位置を揃える
中央揃え、均等配置を設定する。
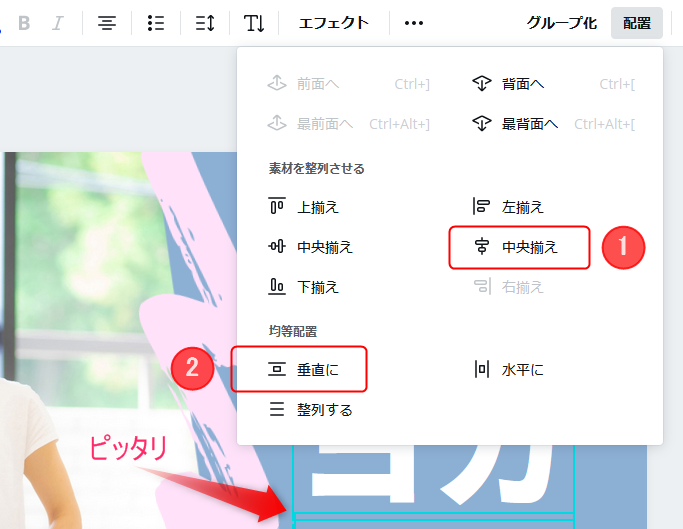
3つの文字列を選択した状態で、右上にある「配置」→「素材を整列させる:中央揃え」→「均等配置:垂直に」を選択すると、文字列の端がピッタリとあいます。
文字カラーは写真の色から取得すると違和感がない。
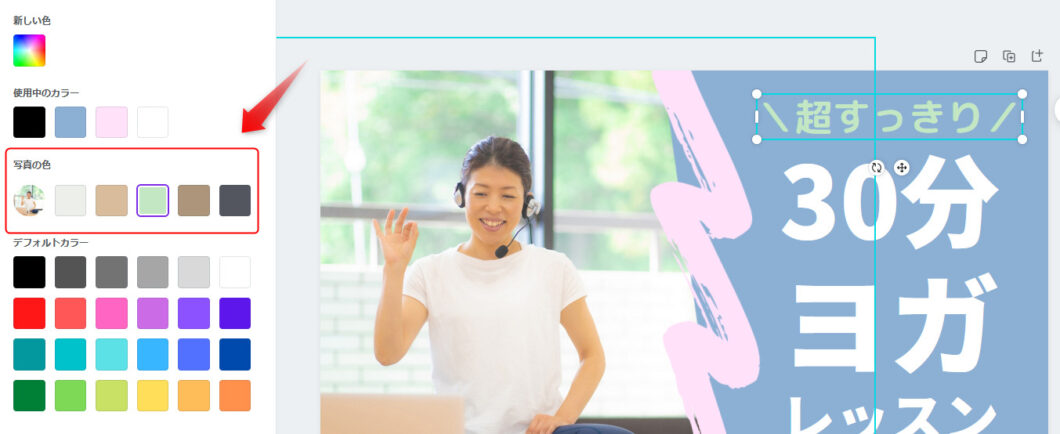
最後に「超すっきり」という、マイクロコピーを追加しました。文字のカラーがイマイチ決まらない場合には、写真カラーから取得すると違和感がありません。
制作時間5分!サムネイル画像が完成しました。

作業の開始から完成まで約5分程度、サムネイル画像が完成しました。テンプレートの色合いや構成などを真似れば、短時間で高品質なサムネイルができます。
データを出力する
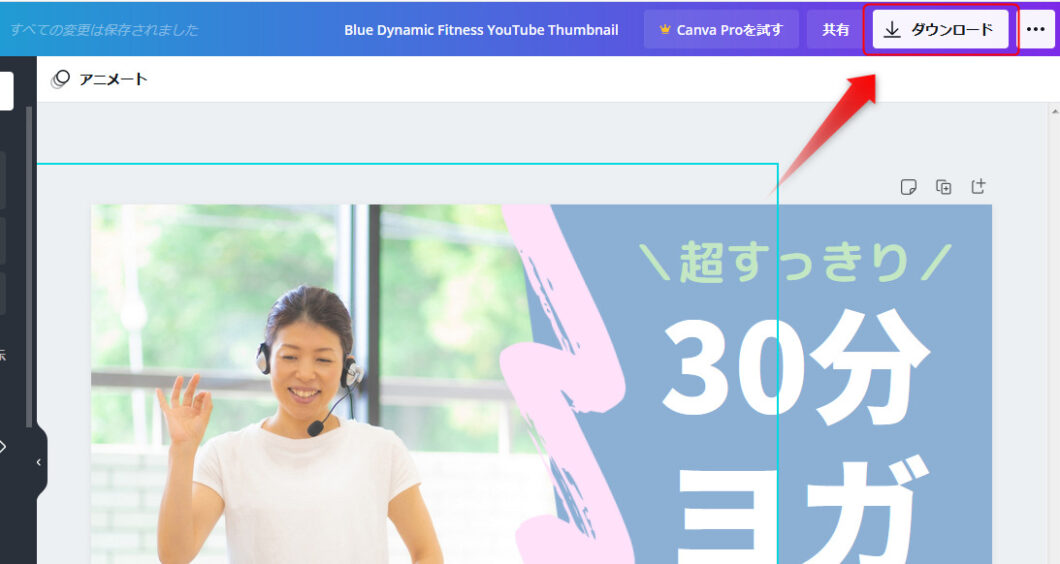
完成データは右上の「ダウンロード」から保存できます。ファイルの種類は、Googleが推奨している「PNG」で問題ありません。

あわせてチェック
YouTubeのイントロ・アウトロ動画も作成できる
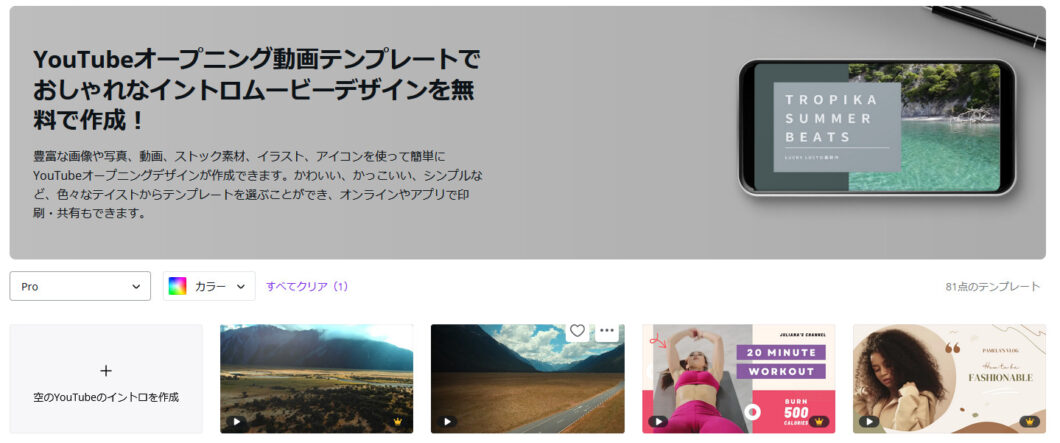
YouTubeに関連して、Canvaの機能をもう一つ紹介しておくと。YouTubeのオームニングやエンディングに入れる動画を簡単に作成する機能もついています。
イントロムービーの作成方法
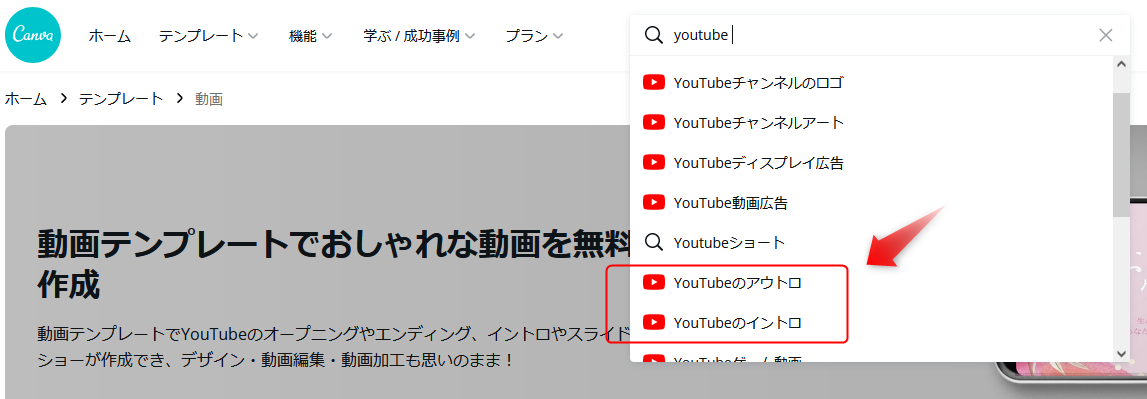
ホーム画面の「動画」よりテンプレートが表示されます。表示されない方は、検索ボックスに「youtube」と入力すれば、検索候補が表示されます。
テンプレートを選択する
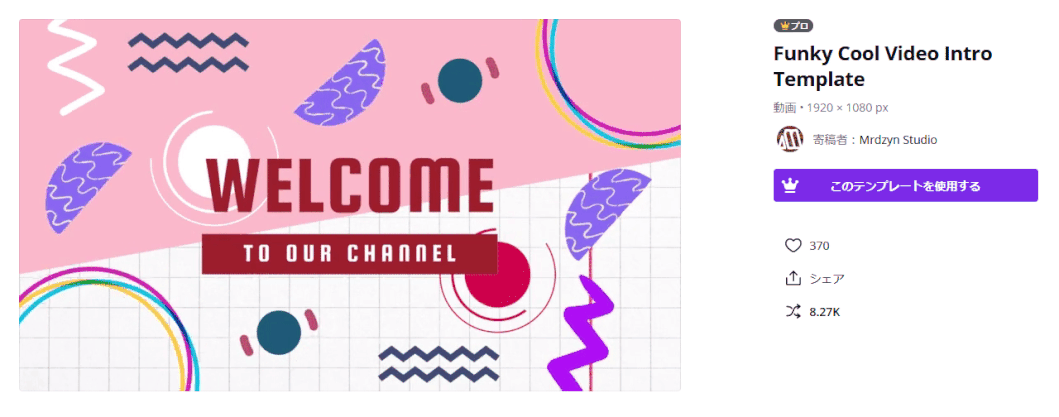
あとは、テンプレートを選択して、テキストや写真などを選択すれば完成です。現状では、女性向けのおしゃれなテンプレートが多い印象を受けました。

まとめ

無料で使える、WEBブラウザの画像編集ツール「Canva」を利用した、Youtubeのサムネイル(サムネール)画像の作り方について解説しました。
今回の内容をまとめると、Youtubeのサムネイル作成には「Canva」のテンプレートを利用すれば簡単に作れる。具体的な操作方法は本文を参照してください。
あわせて読みたい
チャンネルオリジナルグッズの作成に興味ある方はコチラ。
-
-
リスクゼロ!在庫なしでオリジナルTシャツ&スマホケースを販売する方法
オリジナルデザインのTシャツを、在庫をもつことなくノーリスクに、インターネットで販売する方法についてご紹介します。 こんな方におすすめの記事 資金は無いけどオリジナル商品を販売したい方。 YouTub ...
無料でホームページも作りたい方はコチラ。
-
-
無料でパッと作れるホームページ作成ツールを徹底比較!広告なし・おすすめサービスを紹介
無料でホームページを作りたいとお考えですか? ✓ 本当に無料でどこまで使えるの? ✓ 広告なしで使えるサービスはある? ✓ ビジネス利用に向いているのは? そんな疑問に応えるために、主要な無料ホームペ ...
無料でネット通販サイトを作りたい方はコチラ。
-
-
【2025年最新版】無料ネットショップ開設サービス徹底比較!おすすめアプリをご案内
無料で開業できるネットショップ作成サービスをお探しですか? ✓ 決済手数料をできるだけ安く抑えたい ✓ 初心者でも簡単にショップを作りたい ✓ デジタル商品やサービスも販売したい そんなニーズに応える ...
ネットショップ出店に興味のある方はコチラ。
-
-
【初心者必見】ネットショップ開業の商品仕入れ方法「基礎から具体的な探し方・アイデアまで解説」
ネットショップを開業したいけど、商品の仕入れ方法がわからない…。 そんな個人の方に向けて、この記事では実践的な解決策をご紹介します。 ネットショップ運営実績10年以上の筆者が、個人でも利用できる仕入れ ...
最後まで読んで頂きありがとうございました。
また新しい情報などあれば更新していきます。